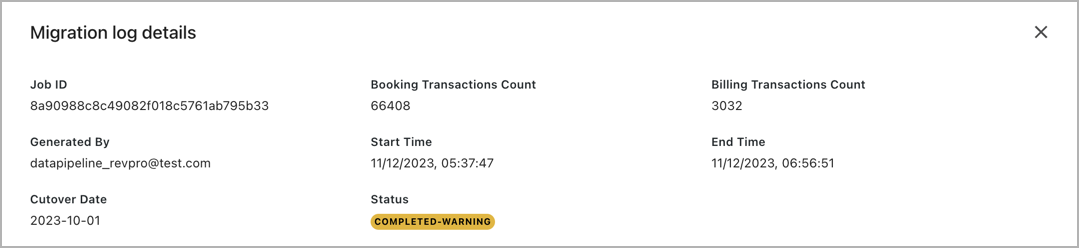Perform data migration
On the Data Migration page, you can perform data migration to generate booking, billing, and revenue recognition events transactions for historical data in your Billing tenant. You can also view the migration logs for your tenant.
To access the Data Migration page, click your username at the top right and navigate to Revenue > Data Migration.
You must perform data migration when enabling the Order to Revenue feature for an existing Billing tenant. Data migration must be performed after configuring the revenue settings and performing the data backfill. For more information about the required operation sequence, see Implementation guide.
Also, perform data migration only once before your tenant goes live. After your tenant goes live, if you perform data migration again, data inconsistency occurs between Zuora Billing and Zuora Revenue.
Generate booking, billing, and revenue recognition events transactions
To generate booking, billing, and revenue recognition events transactions for historical data, do the following:
- Navigate to the Migration Filters section.
- Go to the Cutover Date field, click the calendar icon, and select a cutover date for the data migration.
The cutover date is the driving date that determines which part of the historical data will be included in the data migration, as follows:
- Any subscription with the cutover date between its term start date and the term end date is included in the migration. Also, all versions of this subscription are included, which means that any charge that is active in that term and its history will be migrated. However, any charges that ended or were removed in a prior term are excluded from the migration. For example, if a one-time charge belongs to a previous term than the above-selected term, then the one-time charge will be ignored and excluded from the migration.
- The order line items with the order date being the same or later than the cutover date are included in the migration.
- Regardless of the cutover date, all active evergreen, suspended, and pending subscriptions and their charges are included in the data migration.
- Those billing documents for the preceding selected booking data are included in the migration. For example, if a recurring charge is active in the current term but was added in the previous term, then the recurring charge's history and all the billing documents will be selected for migration.
- The standalone billing documents (including standalone invoice items, credit memo items, debit memo items, and invoice item adjustments) with the document date being the same or later than the cutover date are included in the migration.
- For the migration, exclusion flag criteria will be applied after data selection.
- Click Generate at the top right of the page.
As the data migration starts, you can view the migration process and results through the migration log in the Migration Logs section. For more information, see View migration logs.
View migration logs
You can view the migration process and result in the migration log. You can also view migration logs for any historical migration.
To view the migration logs, navigate to the Migration Logs section.

As the preceding diagram shows, you can see the following information for a migration:
- Start Time
- End Time
- Generated By
- Cutover Date
- Progress
- Status: see the following table for all the possible statuses for a migration.
Status Description Accepted The migration request is accepted. In Progress The data migration is in progress. Error Some errors occur, and migration is not successful. Contact Zuora Global Support for more information. Completed The data migration is completed, and all the data is generated successfully. Completed-Warning The data migration is completed. However, the data is partially generated, and some cannot be generated. Contact Zuora Global Support for more information.
You can also click the Action icon ![]() to open the Migration log details window and view more detailed information, as in the following diagram.
to open the Migration log details window and view more detailed information, as in the following diagram.