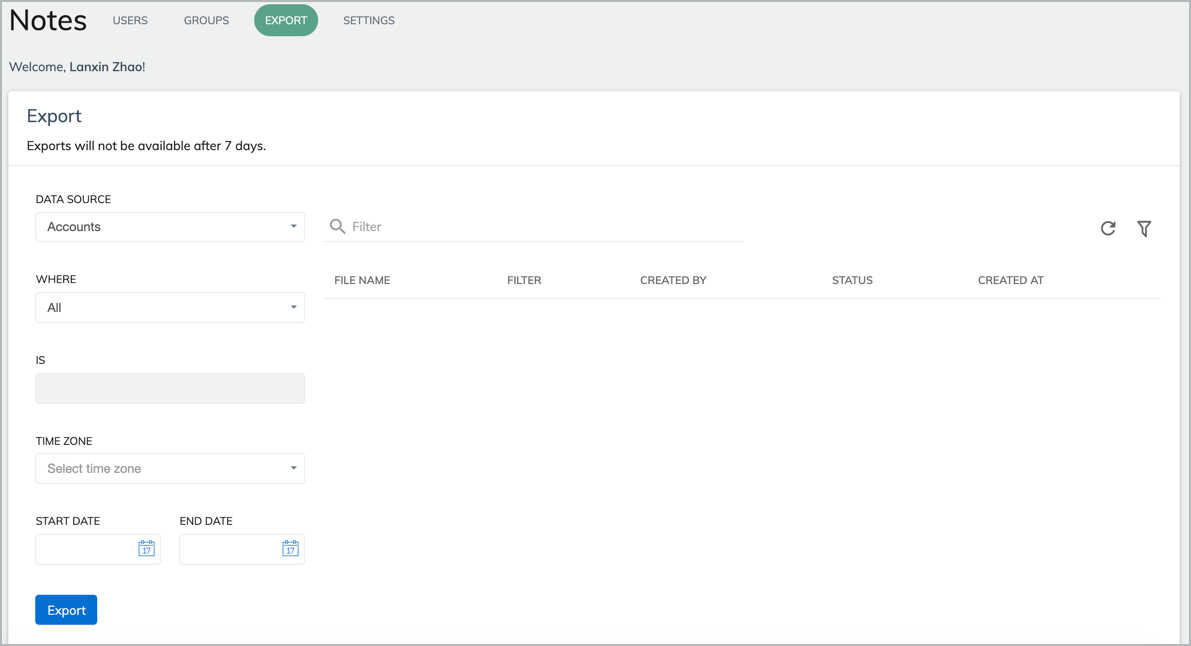Use the Notes feature
The Notes feature adds commenting functionality to the Collections Window feature of Zuora Collections. With this feature, you can add or reply to comments, mention other users or upload files in comments, and export notes.
The UI of Notes consists of four tabs:
- Users: You can view all users (collection agents) in your organization, edit the active status of a user, or set the escalation point for a user.
- Groups: You manage user groups in this tab.
- Export: In this tab, you can export notes that are made in the Collections Window feature.
- Settings: You can get the Notes API-token and use it to integrate with Collections Window. You can also change your avatar in this tab. For details, see Configure the Notes feature.
Manager users
In the Users tab, you can view all users (collection agents) in your organization. Use the Select Group drop-down list to display users in a particular user group.
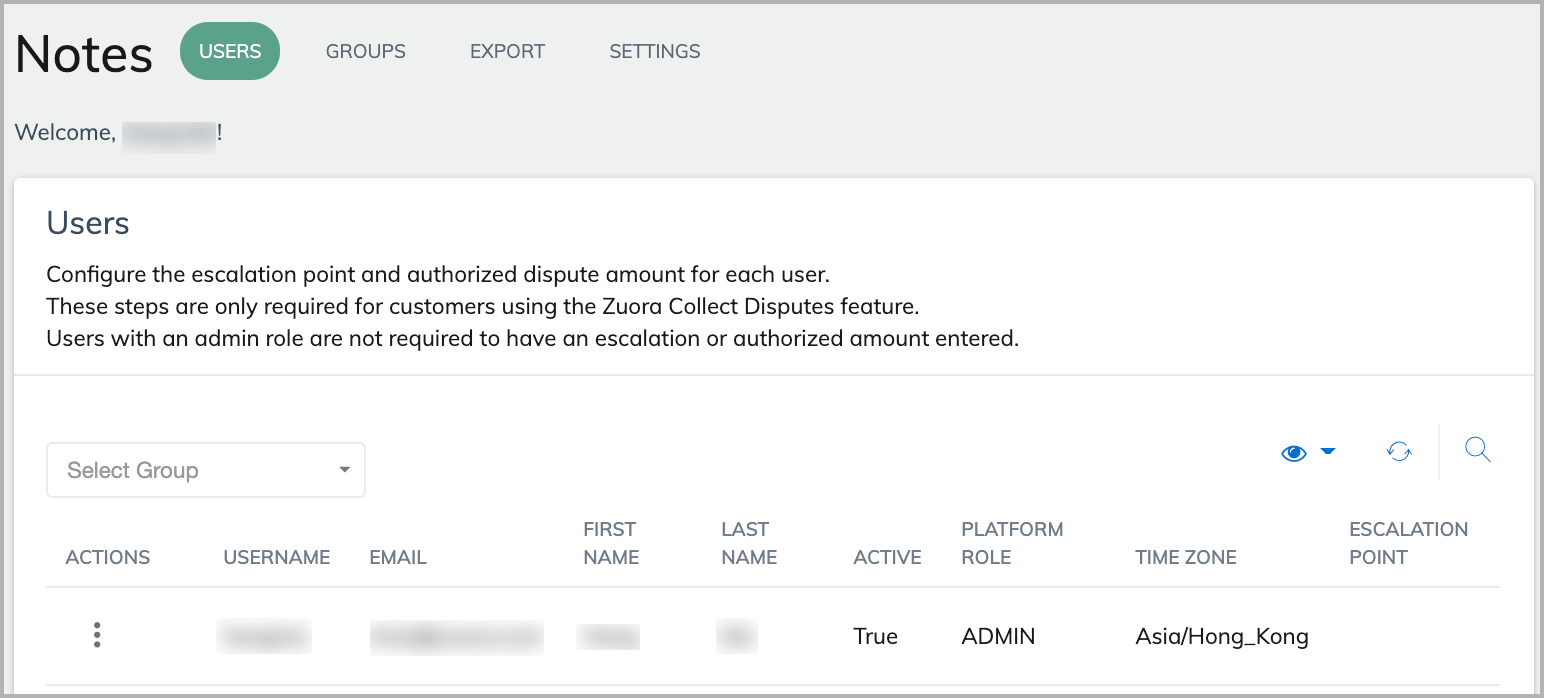
You can change the active status of a user from active to deactivated or vice versa, or edit the escalation point for the user.
When a user is deactivated, it cannot be mentioned in a note section, or assigned a follow-up task in Collections Window. Comments by the user, or follow-up tasks that were already assigned to the user are not affected. The name of a deactivated user is grayed out. A deactivated user is not removed from the list of users. You can determine whether a user is active or not by its value (True or False) in the Active column.
Whether a user is active or not has no impact on the collection agent.
To change the active status of a user, or edit the escalation point for a user, click the menu icon and select Edit.
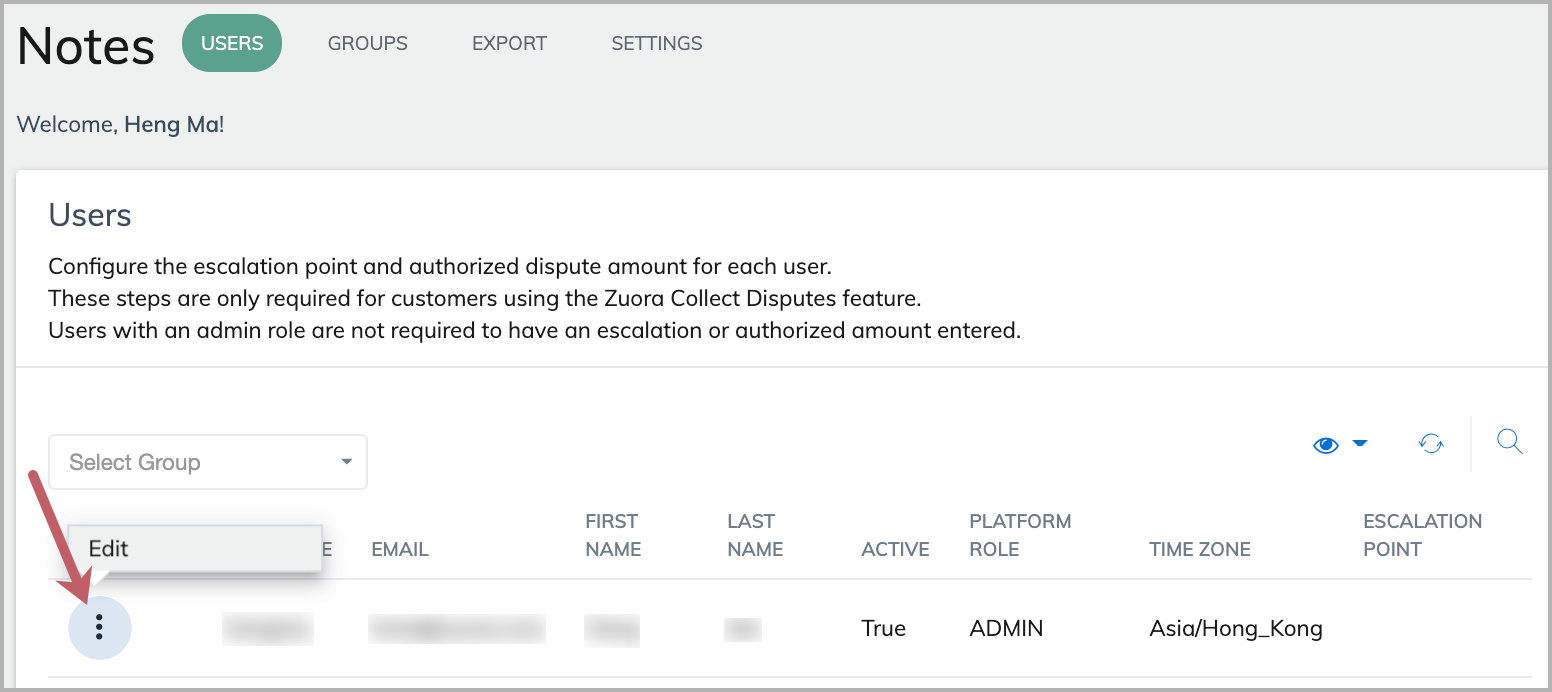
To assign an escalation point for the user, click the drop-down list and type two or more characters from the user name of the intended escalation point.
To deactivate the user, deselect Active. To reactivate a user, select Active.
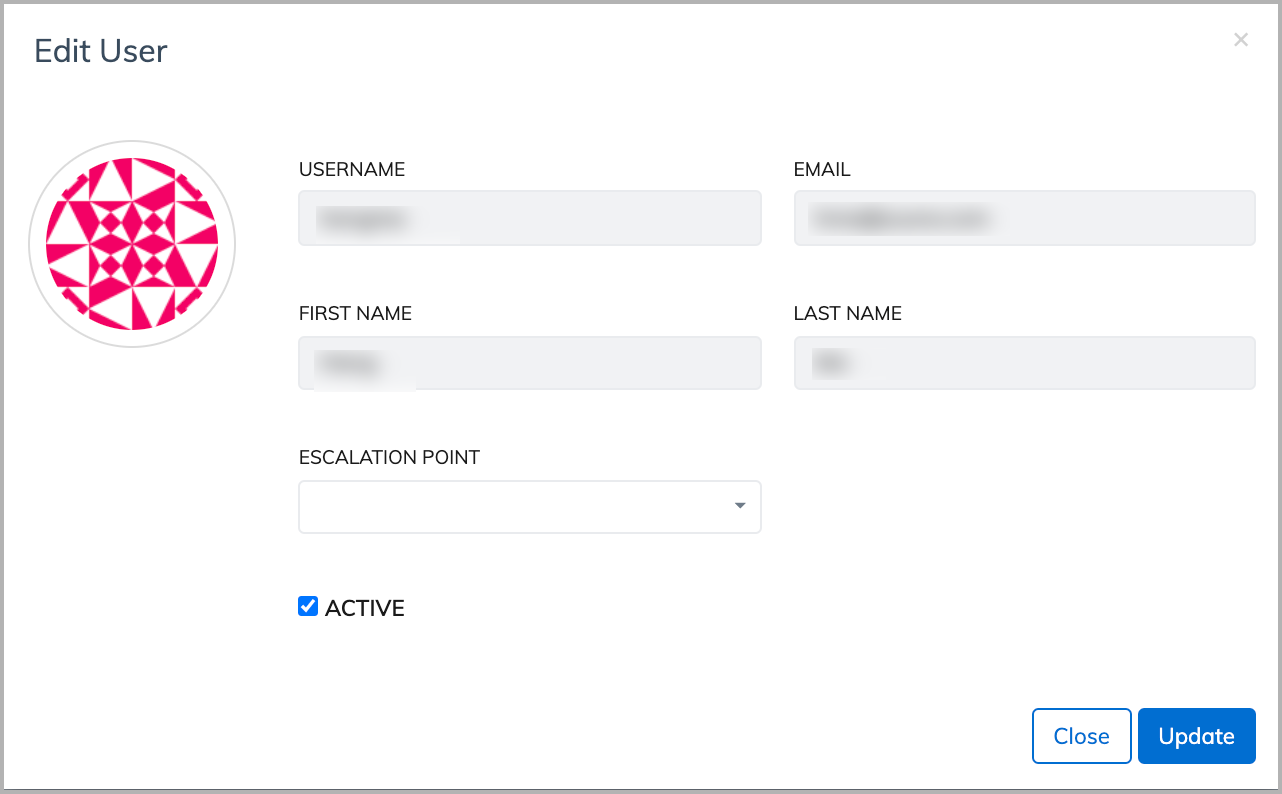
Export notes
In Notes, you can export notes that are made from the Collections Window feature.
To export notes in the Notes feature:
- Navigate to the Export tab of Notes.
- Select a data source to export notes from.
- Accounts: This data source contains notes that are added to customer accounts in Collections Window.
- Invoices: This data source contains notes that are added to invoices in Collections Window.
- Optional: Filter the notes by attribute values.
- For the Accounts data source, you can export notes for all accounts (default), or filter notes by account ID or account number.
- For the Invoices data source, you can export notes for all invoices (default), or filter notes by invoice ID or invoice number.
- Optional: Select the time zone for the export operation.
This time zone selection will be used to arrange the notes based on the same time zone. In the exported file, timestamps of the notes will be converted to the configured time zone. It does not affect the date and time when a note was added. If no time zone is selected, the UTC time zone (default) will be used. - Optional: Select the start date and end date of the period within which the notes will be exported. If you do not specify these fields, all notes will be exported.
- Click Export. The notes will be saved into a CSV file. Exported files will be available for download for seven days.
Manage user groups
The Groups tab shows the user groups that have been created in your organization.
The user group feature is in the Early Adopter program. We will improve the feature based on feedback from early adopters, and aim to make it generally available soon.
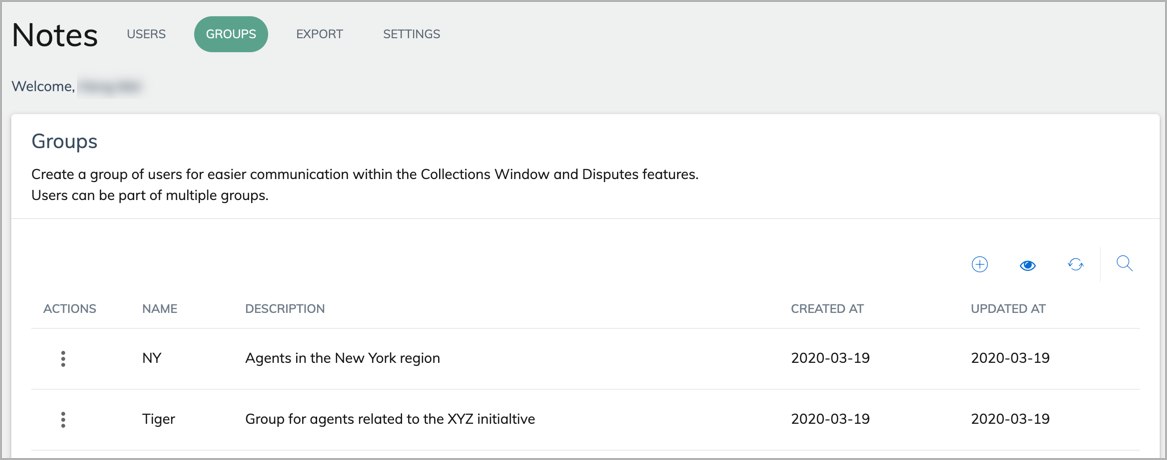
A user group can be created for easier communication within a group of agents. By typing "@" and then the group name, you can mention a group by the group name in a note in Collections Window. After a group is mentioned in a note, all users in the group will receive an email about the message, as well as a notification in Collections Window.
Only admins can modify the name and description of a group, or adjust the members in a group.
Create a user group
- In the Groups tab, click the add icon. The new group window opens.
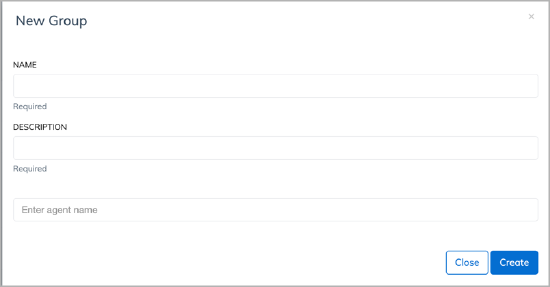
- Enter a name to identify the group. To make it easier to remember and mention, a short name without spaces is recommended.
- Enter some description of the group.
- Enter agent names or email addresses, one by one, in the text field at the bottom. You can type two letters from the name or email address to trigger the auto-prompt function.
A user can be added to multiple groups. - Click Create.
After a group is created, you can start mentioning it in notes in Collections Window. You can edit or delete a group.
Edit a group
Only admins of your organization can edit a group.
- In the Groups tab, find the group that you want to edit.
- Click the menu icon to the left of the group, and select Edit.
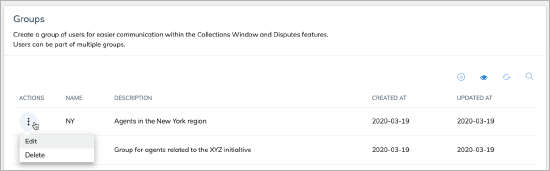
- On the edit group page, edit the name or description, or adjust members.
- Click Update to save your changes.
Delete a group
Only admins of your organization can delete a group.
- In the Groups tab, find the group that you want to delete.
- Click the menu icon to the left of the group, and select Delete.
A window pops out asking you to confirm the deletion. - Click OK to confirm the deletion.
The group is now deleted. The notes in which this group is mentioned will not be deleted.