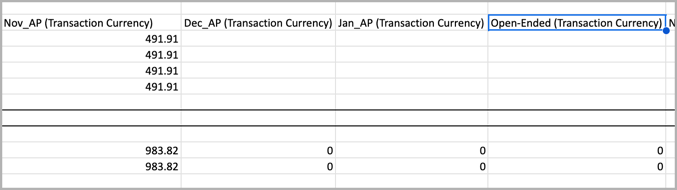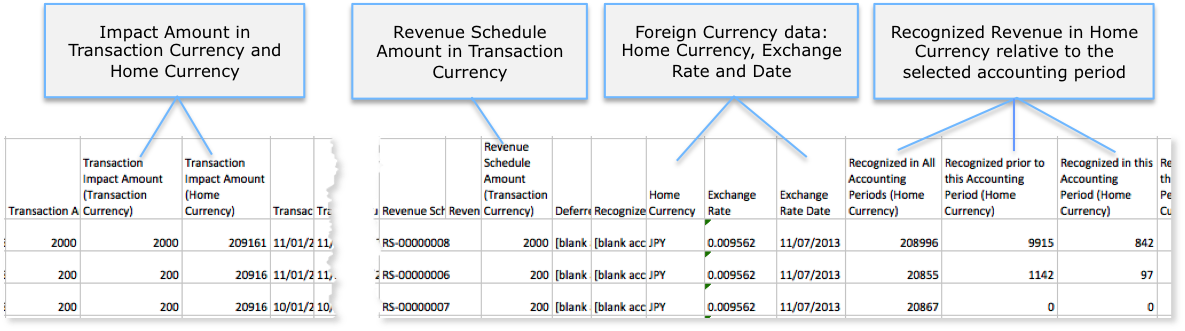Accounting Period Revenue Detail
Overview
The Revenue Detail download provides visibility into recognized revenue for a specific accounting period as part of the accounting close and journal entry generation processing. This article explains options available to export data to an .xslx or .csv file. This article also describes data and format of the exported file.
About the Revenue Detail Export
Downloading Revenue Detail is part of the accounting close process. To download this data, verify that a trial balance was run for the accounting period you want to analyze. See the Run a trial balance for more information.
The data exported represents the revenue potentially recognized for the selected accounting period – letting you preview revenue recognition before closing the accounting period. Each row in the export represents data from a revenue schedule.
The following is an example revenue detail exported as an Excel spreadsheet without the foreign currency data (click the image for a larger view). See the Multi-currency Reporting section that follows for an example of an Excel spreadsheet with foreign currency data.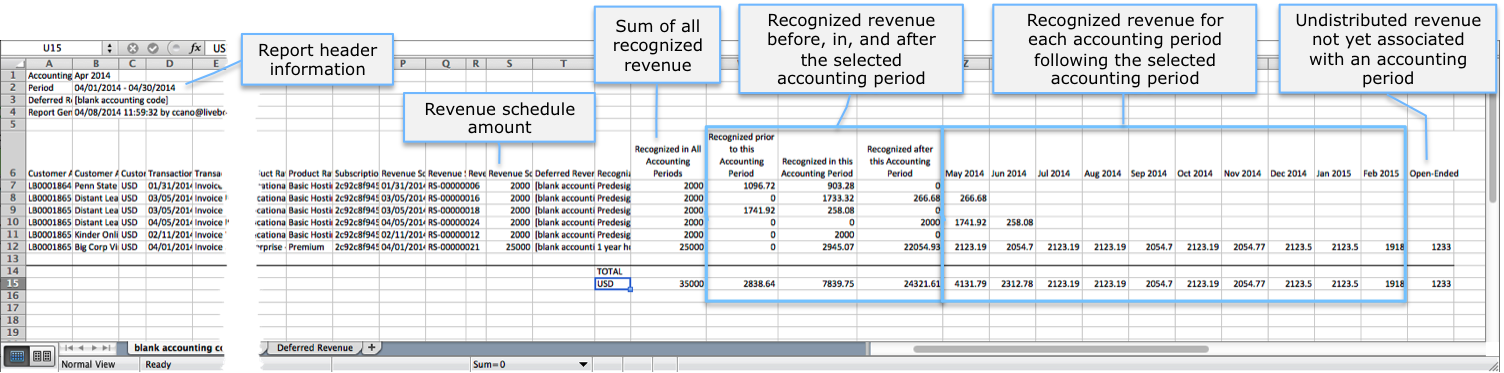
See Revenue Detail Exported Data Descriptions for descriptions of all the exported data.
You can also export the Accounts Receivable Aging Details and Accounting Period Summary reports. See Run a Trial Balance and Export Accounting Period Summary Information for more information.
Revenue Included in the Export
- The revenue schedule date is in the selected accounting period.
- The revenue schedule date is before the selected accounting period and any revenue is recognized in or after the selected accounting period.
- The revenue schedule date is after the selected accounting period and any revenue is recognized in or before the selected accounting period.
See Exported Revenue Examples for various scenarios describing how revenue is reported for a selected accounting period.
Sort Order without Foreign Exchange Enabled
Exported data without foreign exchange is sorted in the following order:
- Currency
- Customer Account
- Revenue Schedule Date
- Transaction Type
- Revenue Schedule Number
Download Revenue Detail Data
You can download Revenue Details from the Zuora user interface or through a URL. You can download the data as .csv or .xlsx file formats. Data exported as a .csv file is presented in a single worksheet. Data exported as a .xlsx file is presented as multi-worksheets organized by Deferred Revenue Accounting Codes.
Zuora recommends that you download data as .csv files because .csv files can better handle the data when the data volume is high.
Navigate to Finance > Accounting Periods and select an accounting period. Run the Trial Balance. When complete, scroll to the SUMMARY > Revenue section and click the Download Revenue Detail link.
Download through a URL
Use the following URL, where accounting period id is the ID of the accounting period for Revenue Detail data you want to download:
https://www.zuora.com/apps/AccountingPeriods.dox?method=downloadRevenueDetail&id={accounting_period_id}
By default, the exported Revenue Detail data is in the CSV format. To download data as an XLSX file, use the following URL:
https://www.zuora.com/apps/AccountingPeriods.dox?method=downloadRevenueDetail&id={accounting_period_id}&format=xlsx
You can find the accounting period id by viewing the Accounting Period and copying the identifier at the end of the URL. For example, as shown in bold:
www.zuora.com/apps/AccountingPeriods.dox?method=downloadRevenueDetail&id=1z11z0z111223344556677z12z3b4z56
View the Exported Revenue Detail File
File Format Differences
The file formats for the .csv or .xlsx file export vary. The following explains the file format output differences for each.
The file naming convention for both file formats:
RevenueDetailReport_<Accounting Period Name>-<YYYYMMDDHHMMSS>.<xlsx | csv>, where YYYYMMDDHHMMSS is the year, month, day, hours, minutes, seconds.
XLSX File Export
Revenue Detail exported as an .xlsx file is organized and grouped by deferred revenue. A worksheet is created for each deferred revenue accounting code reported in the selected accounting period. The worksheet name is taken from the name of the Deferred Revenue accounting code. If a deferred accounting code is not specified on the Product Rate Plan Charge, it is categorized and will appear in the "blank accounting code" worksheet.
The Deferred Revenue Accounting Code column in the worksheet will display only the deferred revenue accounting code based on the selected worksheet.
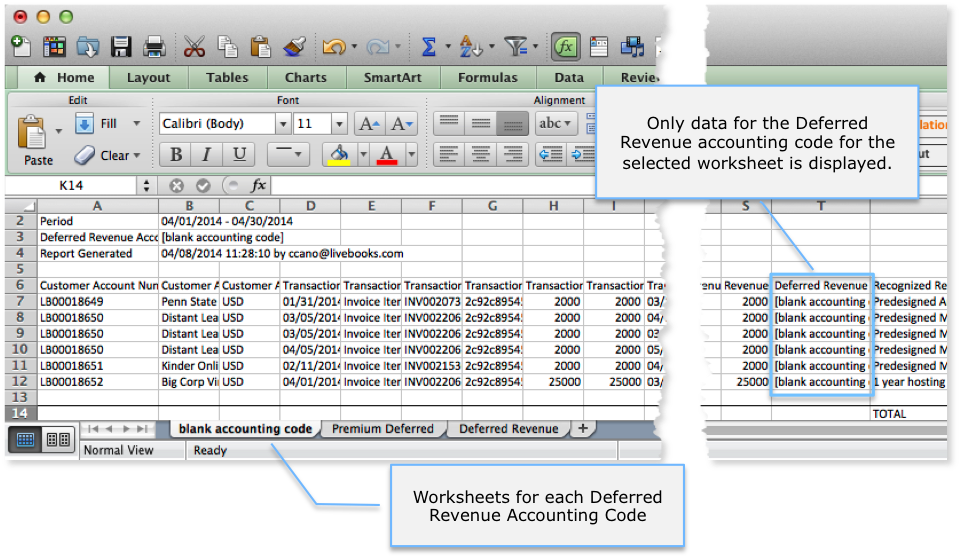
When converting to the worksheet name during the export, the deferred revenue accounting code name is handled as follows:
- Truncate if the name is longer than 31 characters (the maximum characters allowed)
- Special characters are ignored, such as
/ ? \ * [ ] ~ : - If duplicate accounting code names are found,
~nis appended to the end of the name, where n is a number starting with 1 and incremented by 1 for each duplication. For example, Deferred Revenue~1. If the duplicate name exceeds 31 characters, the accounting code name is truncated. The order of duplicate accounting codes are handled by an internal system ID. Note that duplicate accounting code names are allowed if the type is different. - If an empty accounting code exists, it is represented in the export as
~0
CSV File Export
Revenue Detail exported as a .csv file is presented a single worksheet. Data for all Deferred Revenue accounting codes are displayed in this single sheet based on the customer account and transaction date.
If you want to download or export a large CSV file, Zuora recommends you to use text editors other than Microsoft Excel to open the file. The maximum row number that Excel supports is 1,048,576.
Data from Custom Revenue Schedules
Revenue schedules generated from custom revenue rules do not have invoice item or invoice item adjustment transactions associated with them. Transaction columns for these revenue schedules are not populated. See Revenue Detail Exported Data Descriptions for more information.
See Manually Create a Revenue Schedule for more information on the custom unlimited rule.
Multi-Currency Reporting
If your tenant is enabled for Foreign Currency Conversion, the export will include the revenue detail data in the home currency and in the transaction currency.
The following is an excerpt of the Revenue Detail report highlighting some of the additional data exported when Foreign Currency Conversion is enabled:
Sort Order with Foreign Currency Conversion Enabled
The sort order on revenue schedule data when Foreign Currency Conversion is enabled is:
- Customer Account
- Revenue Schedule Date
- Transaction Type
- Revenue Schedule Number
Recognized in the accounting period in transaction currency
With the home currency set in the currency conversion settings, the following fields are supported in the Revenue Detail Report of Trial Balance Run:
- Recognized in All Accounting Periods (Transaction Currency)
- Recognized prior to this Accounting Period (Transaction Currency)
- Recognized in this Accounting Period (Transaction Currency)
- Recognized after this Accounting Period (Transaction Currency)
You can also view recognized amounts in transaction currency for specific accounting periods. For example, Jan 2024_AP (Transaction Currency) and Open-Ended (Transaction Currency).
To include these new fields in your Revenue Detail Report, submit a request at Zuora Global Support.