Run a Trial Balance
Overview
Running a trial balance is an important step in the Accounting Close process where you add up all transactions to see the balances. Once you have run a trial balance for an accounting period, you can view the Accounting Period Summary.
This article explains how to run a trial balance in Zuora.
About Accounting Close and Trial Balance
A trial balance is fundamental to a double-entry accounting system in which the total of your debit accounts equals the total of your credit accounts. Your trial balance is the set of all of your accounts as of a specific date. The accounts come from your company's chart of accounts and have debit or credit balances.
When your company is ready to close an accounting period, Zuora recommends that you start by preparing a trial balance. Running a trial balance is an important step in the Accounting Close process where you add up all transactions to see the balances.
If you want to close an accounting period regardless of the Account Receivable summary data, you do not have to run trial balances. Instead, you can directly close the accounting period. If unresolved transactions exist in this accounting period, Zuora will automatically warn you to fix these transactions. After resolving the issues, you can close the accounting period.
What's Different About Trial Balances in Zuora?
Through the trial balance, Zuora summarizes all of your subscription transactions into an accurate and complete balance sheet.
Acting as a sub-ledger to your general ledger, Zuora manages all of your subscription accounts receivable transactions. This sub-ledger augments your other financial data, such as expenses and accounts payable, that is already in your general ledger. Your general ledger is not designed to handle subscription transactions, but Zuora is.
Zuora will run a trial balance automatically when you close an accounting period to create a record of the closed period that will not change, and can be used for auditing purposes. However, you can also run a trial balance manually to be sure that there are no errors with the accounting period before you close it. Zuora recommends that you always run a trial balance before you close an accounting period, as part of the reconciliation process.
Run a trial balance to add all of your invoices, payments, charges, etc., for the accounting period and group them according to their accounting codes. These accounting codes are the same accounting codes you use in your general ledger from your own chart of accounts.
Run a Trial Balance
Before running a trial balance, you should configure aging buckets to fit your business needs.
To run a trial balance, navigate to Finance > Accounting Periods. You can run trial balances only for open accounting periods.
If you create new transactions in an accounting period while the trial balance for that accounting period is running, these new transactions may not be included in the trial balance.
Do the following steps:
- Click the Name of an open accounting period link to view details about the accounting period. If you have run a trial balance previously, this page includes the last date that the trial balance was run (the Updated on date).
- Click the Run Trial Balance button. Zuora generates a summary of all the data you need to review before you close the accounting period.
- Refresh the page after a few minutes to view the Accounting Period Summary tab. Note that if you have a large volume of data in the accounting period, it might take several hours to generate the trial balance summary.
- Click Action Needed to view the items, and any other messages about the trial balance. The Action Needed tab lists the items that you must clear before you can close the accounting period. See Fix trial balance errors for detailed instructions.
By default, Unprocessed Charges are not generated while generating the Trial Balance. Under the Action Needed tab click click here to generate the Unprocessed Charges. Contact Zuora Global Support if you want to generate the Unprocessed Charges report along with the Trial Balance. For more information, see Unprocessed charges.
- If there are no required or optional actions needed, you can close your accounting period: On the accounting period detail page, click more > Close this Accounting Period.
Types of transactions picked up during a Trial Balance Run
If Invoice Settlement Harmonization is enabled, you can see the following behavior mappings in the harmonization phase of Invoice Adjustments, Invoice Item Settlement, and Invoice Settlement:
- Legacy Invoice Adjustment/Invoice Item Adjustment (IA/IIA) + Invoice Settlement(IS)
- Legacy Invoice Adjustment/Invoice Item Adjustment (IA/IIA) + Invoice Item Settlement(IIS)
| Transaction Type | Date Type on or within the Period | Transaction Has Status |
|---|---|---|
| Invoice Item | Invoice Date | Posted |
| Taxation Item | Invoice Date | Posted |
|
Invoice Adjustment Note: Invoice Adjustment transaction is deprecated on Production. |
Adjustment Date | Processed |
| Invoice Item Adjustment | Adjustment Date | Processed |
| Payment | Payment Date | Processed |
| Refund | Refund Date | Processed |
| Credit Balance Adjustment | CBA Date | Processed |
| Revenue Event Item | Accounting Period | N/A |
|
The following transaction types are only available if you enable the Invoice Settlement feature. The Invoice Settlement feature is generally available as of Zuora Billing Release 296 (March 2021). This feature includes Unapplied Payments, Credit and Debit Memos, and Invoice Item Settlement. If you want to have access to the feature, see Invoice Settlement Enablement and Checklist Guide for more information. After Invoice Settlement is enabled, the Invoice Item Adjustment feature will be deprecated for your tenant. |
||
| Credit Memo Item | Credit Memo Date | Posted |
| Debit Memo Item | Debit Memo Date | Posted |
|
Credit Memo Application Item Note that the Credit Memo Application Item transaction type of unapplied Credit Memo will not reflect in JE. |
Credit Memo Application Date | Posted |
|
Payment Application Note that this field will be replaced by Payment Application Item if you enable both the Invoice Settlement and Invoice Item Settlement features. |
Payment Application Date | Processed |
|
Refund Application Note that this field will be replaced by Refund Application Item if you enable both the Invoice Settlement and Invoice Item Settlement features. |
Refund Application Date | Processed |
|
If you enable both the Invoice Settlement and Invoice Item Settlement features, Payment Application Item will replace Payment Application, and Refund Application Item will replace Refund Application. The Invoice Item Settlement feature is only available if you have Invoice Settlement enabled. The Invoice Settlement feature is generally available as of Zuora Billing Release 296 (March 2021). This feature includes Unapplied Payments, Credit and Debit Memos, and Invoice Item Settlement. If you want to have access to the feature, see Invoice Settlement Enablement and Checklist Guide for more information. |
||
| Payment Application Item | Payment Application Date | Processed |
| Refund Application Item | Refund Application Date | Processed |
Unprocessed charges
The unprocessed charges are the ones that have yet to be invoiced for the accounting period when the trial balance was run. Zuora notifies users of these charges so they can generate invoices for them. You can also ignore them and close the accounting period anyway. In that case, these charges will not be invoiced for this accounting period. Unprocessed charges will not include any discount charges.
Unprocessed charges will be included in the following criteria:
- The unprocessed charge is included if it has never been billed, its effective start date is <= Accounting Period End Date, and its effective end date is > Accounting Period Start Date.
- If the charge has previously been billed, it is not a one-time charge, and Is Processed is checked, the unprocessed charge is included when the charge's charge through date <= Accounting Period End Date and the charge's effective end date is null or >= Accounting Period Start Date.
You can export corresponding fields from the Rate Plan Charge object. For more information, see Rate Plan Charge Data Source.
View Trial Balance run status
You can view the status of the trial balance run. To view the trial balance run status, you must have at least made one trial balance run. For more information, see Run a Trial Balance.
If you wish to have access to the feature, submit a request at Zuora Global Support.
To view the status of the Trial Balance run, follow the instructions below:
- Navigate to Finance > Accounting Periods.
- Select an accounting period.
- Click the Trial Balance Run Detail button on the top right corner of the screen to view the trial balance run progress.
If you are running on Snowflake, you can see the Mysql Transaction Count and Snowflake Transaction Count details on the Trial Balance Run Details page. Refer to the screenshot below.
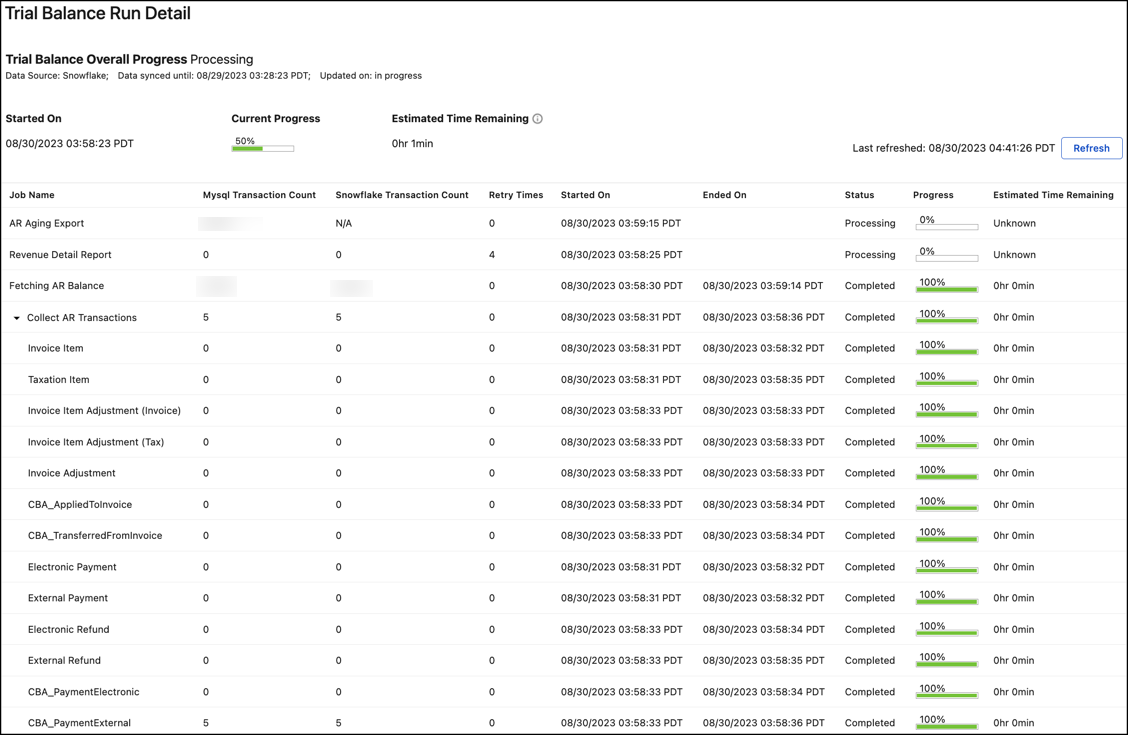
You can see only the Transaction Count details on the Trial Balance Run Details page if you are running on Mysql. Refer to the screenshot below.
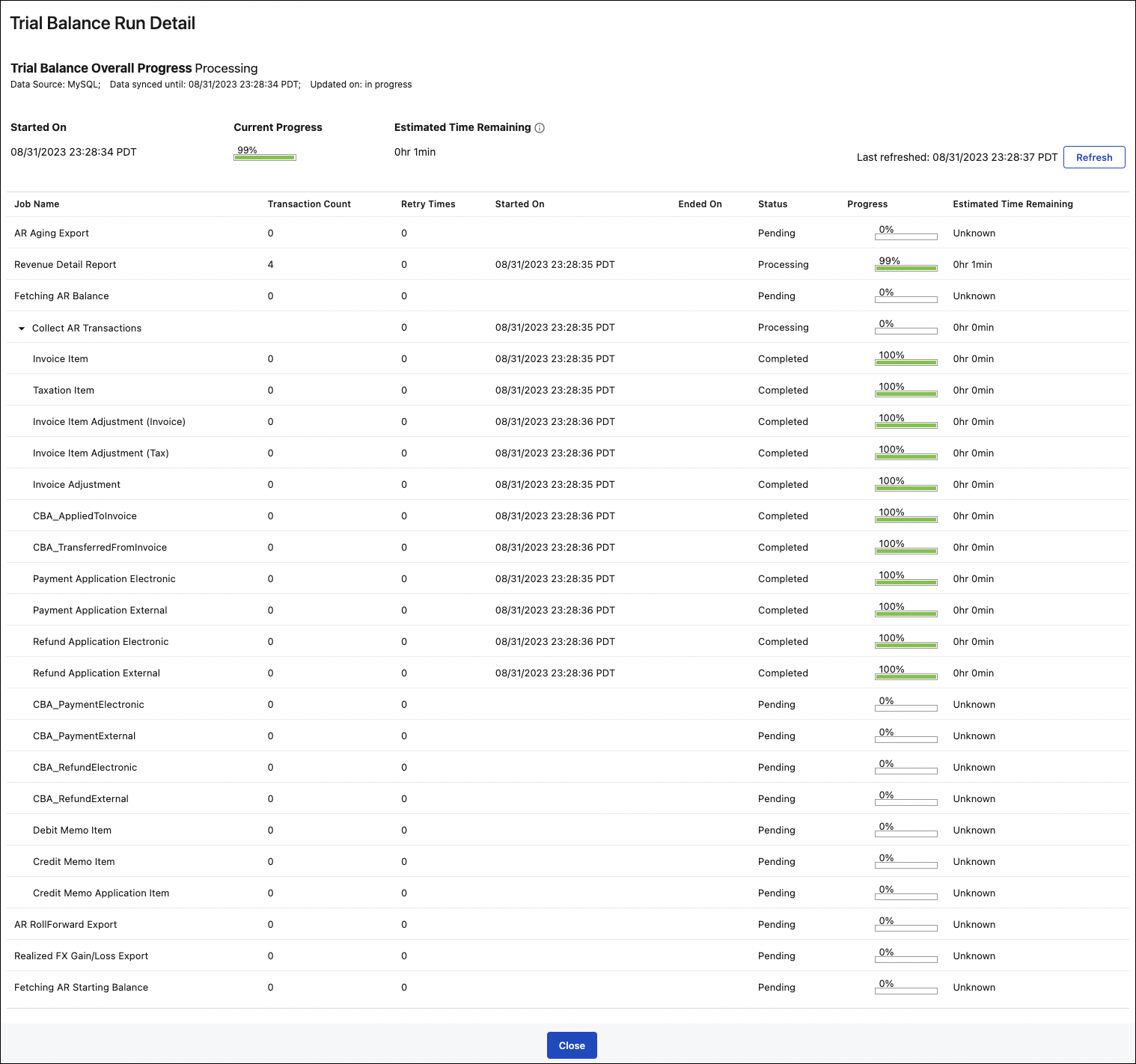
- Click Close at the bottom of the Trial Balance Run Detail page to close the Trial Balance Run Detail page.
Limitation
You can trigger a trial balance run for not more than 12 accounting periods. However, only one trial balance job runs at a time; the subsequent jobs will wait for the previous job to complete.
If multiple trial balance runs start to queue in an accounting period, you will be informed as below:
"It looks like you already have a trial balance run in progress for the accounting Period '<AP name>'. We will put this trial balance run in the queue, and it will begin processing after the trial balance is ready for '<current TBR running AP name>'."
FAQ
Why doesn't the trial balance run automatically?
Because the trial balance is used to create a summary of your accounting period so that you can perform reconcilation and troubleshooting tasks, it is best that you initiate the trial balance.
We want you to choose when to run a trial balance so that it does not impact your troubleshooting efforts.
When you close the Accounting Period, Zuora automatically runs a trial balance just to make sure that there are no changed or new transactions since the last time you ran a trial balance.
How do I integrate Zuora's close process with my accounting close in my accounting system?
Use Finance as a subledger for your accounting system by using the data created when you run a trial balance to create summary journal entries in your accounting system. See "Trial balance summary fields," above, for more information about using this data.
How long does the trial balance take to run?
This depends on the amount of data that you have in this accounting period. It can vary from a few minutes to several hours.
Why can't I run a trial balance in a closed accounting period?
Zuora automatically runs a trial balance when you close an accounting period. Because data can no longer be changed in a closed accounting period, the trial balance that is run automatically when you close a period contains the final, most accurate data about that accounting period.
The data can change only if you reopen the accounting period and make changes to it (by adding payments, for example).
Why doesn't an invoice show up in the Accounting Close Aging Balance?
The Accounting Close Aging Balance includes all invoices with balances greater than zero for the specified date ranges, in the current accounting period. The balance will not include cancelled invoices, or invoices that have been paid.
For example: You are working with an accounting period that ends on March 31. There is an outstanding invoice, dated March 1, for $100, with a due date of March 15. If you run the trial balance as of March 31, that invoice will appear in the "1 to 30 days past due" aging bucket.
However, if you cancel the invoice on April 5, and then decide to run another trial balance on April 6, the invoice will no longer appear in the balance. The effective date of the cancelation is the date of the invoice, so to Zuora the invoice was never past due.
If, instead of cancelling the invoice, you create an invoice item adjustment for $25 with an effective date of March 31, and then run a trial balance, the aging balance will show an outstanding invoice for $75 (the amount remaining on the invoice). But if you wait and create the invoice item adjustment with an effective date of April 2, the invoice will show up in the aging balance for $100. This happens because you created the invoice item adjustment after the end of the accounting period (which ended on March 31), so the invoice is still considered to have $100 past due for that accounting period.
Negative invoices are not included in the Accounting Close Aging Balance.
