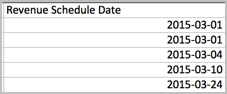Mass Updater
What is the Mass Updater?
The Mass Updater is a tool that allows you to easily perform mass actions in Zuora. Instead of performing an action over and over again, you can put all the data in a single .csv file and upload that file to the Mass Updater. The Mass Updater asynchronously performs the actions for you, and returns a response file with information about the outcome of each action.
You can perform mass actions through the Zuora UI or REST API. For REST API, see Mass Updater for details.
Prerequisites
You must have Zuora Finance enabled on your tenant to use the Mass Updater.
Supported Mass Actions
You can perform the following mass actions:
- Update accounting codes
- Create revenue schedules
- Update revenue schedules
- Delete revenue schedules
- Import foreign exchange rates
- Upload mass payments (only available through the REST API)
Uploaded File
Each row in the file you upload represents an individual action in Zuora, such as updating the accounting code on an invoice item or creating a revenue schedule. We refer to each row as a "record." Records are processed in the order that they appear in the uploaded file.
Each column in the file represents a field. See the articles in the "Supported Mass Actions" section above for details about the columns you can use with each mass action type.
When you upload a file, Zuora checks the formatting. If the formatting is correct, the mass action is executed. If the format is incorrect, an error message is displayed.
Uploaded File Requirements
| Item | Requirement |
|---|---|
|
File format |
The file you upload must be one of the following:
If you are using Microsoft Excel on Mac OS, you must save the |
|
File size |
The maximum file size is 4 MB. |
Date Format
All dates in the uploaded file must be in YYYY-MM-DD format. For example:
If you are using Microsoft Excel, you must manually change the cell formatting to this format.
Informational Columns
All mass actions support informational columns. Informational columns allow you to include additional information in the upload file. These columns are for your reference only and are not processed when you upload the file.
To create an informational column, prefix the column name with a hash (#), for example, "#Currency". You can add any number of informational columns and they can be placed anywhere in the uploaded file.
Response File
When a mass action is complete, a response file appears in the Upload History. The response file is a zipped .csv file. The response file is identical to the file you uploaded, with additional columns providing information about the outcome of each record.
See the articles in the "Supported Mass Actions" section above for more information about the response files for each type of mass action.
Performing a Mass Action
To perform a mass action, do the following:
- Navigate to Finance > Mass Updater tab.
-
Select an action from the Mass Action to Perform drop-down menu.
- Click Download to download the template file for that mass action. Each template contains descriptions and example values to help you get started.
- Enter your data into the template file. For details about the data you can input for each type of mass action, see the articles in the "Supported Mass Actions" section above. Make sure that you delete the example values already in the template.
- Click Choose File, select your file, and then click upload.
- Click Yes in the confirmation dialog box to upload the file. Zuora performs the mass action according to the data in the file. When Zuora has completed the mass action, you can view details in the Upload History.
Checking the Progress of a Mass Action
After you have uploaded a file, you can check on the progress of the mass action in the Upload History. The following three columns are updated in real-time:
- Status — displays a progress bar, estimated time remaining, and the status of the mass action. The statuses are described in the table below.
- Processed Records — displays how many records have been processed. Includes the number of Failed Records.
- Failed Records — displays how many records have failed.
You must refresh the page or click the Refresh button to get the most recent information about the progress of a mass action.
Mass Action Status
The following table describes the mass action statuses.
| Status | Description |
|---|---|
|
Pending |
Mass action has not yet started being processed. |
|
Processing |
Mass action is in progress. |
|
Stopping |
Mass action is in the process of stopping, but has not yet stopped. |
|
Stopped |
Mass action has stopped. |
|
Completed |
Mass action was successfully completed. There may still be failed records. |
|
Failed |
Mass action failed. No records were processed. No response file is returned. An error message is displayed in the Response File column. |
Stopping a Mass Action
You can stop a mass action while its status is Pending or Processing. On the Mass Updater page, do the following:
- Optionally refresh the page or click the Refresh button so you can see the most recent progress information in Upload History.
- Click the stop button in the Status column. A confirmation dialog box is displayed.
- Click Yes in the dialog box.
- After a few moments, refresh the page or click the Refresh button to see details of the mass action in the Upload History.
What Happens When a Mass Action is Stopped
If you stop a mass action when its status is Pending, no actions have been processed and therefore no response file is returned.
If you stop a mass action when its status is Processing, a response file is returned. You can check the response file to see which records have been processed. In the response file, the Success column has the value Y (successful) or N (failed) for processed records, and a blank value for unprocessed records.
Records that have already been processed when a mass action is stopped are not rolled back.