Configure multiple organizations
In Zuora Revenue, you can define more than one organization or operating unit. Then, you can choose to open and close the accounting period based on the organization so that transaction data is to be uploaded and processed for a specific organization or operating unit. This configuration is useful especially when Zuora Revenue is integrated with Oracle ERP because you can define the operating unit in a similar way to Oracle ERP.
In addition, you can use role-based access control to assign different organizations to different user roles. So that each user role can process transaction data only for the organization that is assigned to the current role.
To configure multiple organizations in Zuora Revenue, the following outlined steps are involved. For more details, refer to the subsections.
- Define the organization in the system configuration.
- Enable period open/close based on the organization rather than revenue book.
- Assign organizations based on user roles.
Define multiple configurations
Complete the following steps to define multiple organizations in Zuora Revenue:
- Log in to Zuora Revenue as an administrator and navigate to Setups > Application.
- Click the green arrow icon
 to open the side menu and click Organization. The Organization page is opened. By default, one organization named DEFAULT is defined and enabled.
to open the side menu and click Organization. The Organization page is opened. By default, one organization named DEFAULT is defined and enabled. - Disable the DEFAULT organization by toggling the Enabled switch to No, and save the change by clicking the save button
 .
. - To add one organization or operating unit, click the plus icon
 and specify the following details for the new organization in the row.
and specify the following details for the new organization in the row.
Column Description Organization # The number of the organization or operating unit. If Zuora Revenue is integrated with Oracle ERP, this is the same number that you defined in Oracle ERP. Organization/Operating Unit The name of the organization or operating unit. This name will be used as a filter when you run a report or start a predefined program in Zuora Revenue. Enabled Toggle this switch to Yes to enable the current organization or operating unit. - Repeat the previous step to add more organizations as you need.
- Save your changes by clicking the save icon
 .
.
The following graphics shows an example of four organizations that are defined and enabled in Zuora Revenue.
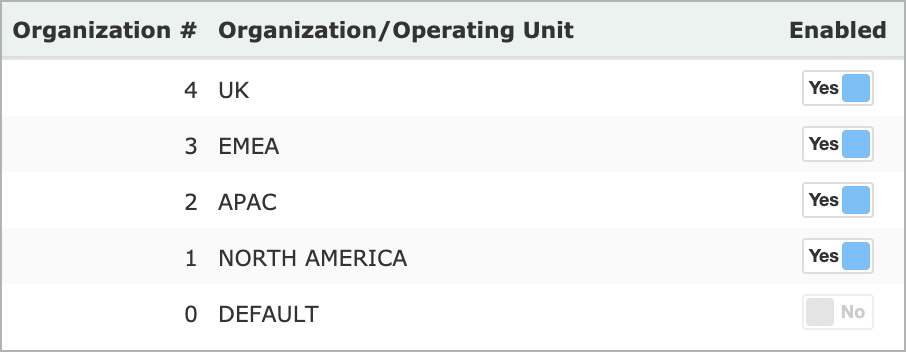
Enable period open/close for individual organization
After multiple organizations are defined in Zuora Revenue, use the MAINTAIN_OPEN_PERIOD profile to control whether the accounting period is to be closed and opened based on the revenue book or based on the organization.
To open or close the accounting period based on the organization, complete the following steps to set the profile appropriately:
- Navigate to Setups > Application.
- Click the green arrow icon
 to open the side menu and click Profiles.
to open the side menu and click Profiles. - Search and locate the MAINTAIN_OPEN_PERIOD profile.
- Hover the mouse over the profile line and click the pencil icon
 .
. - In the pop-up window, set the system level value of this profile to Org.
- Save the change and close the window.
Now, when a user wants to open or close an accounting period in Zuora Revenue, he or she can only do it for individual organizations one by one instead of the organizations all at once.
Control user role access
Complete the following steps to assign different organizations to different user roles:
- Navigate to Setups > Security. The Roles page is opened.
- Hover the mouse over the line of the target role and click the pencil icon
 .
. - In the Edit Role window, click Assign Orgs.
- From the Available Organization list, select the organizations that you want the current role to access.
- Use the arrow icon to move your selection to the Selected Organization list.
- Save your changes and close the window.
- Repeat Step 2 - 6 for other user roles if necessary.
After the changes are saved, each user role can access and process the data only for the assigned organizations after the user logs in.
For example, settings in the following graphic ensure that data of all organizations can be accessed by the superuser role.
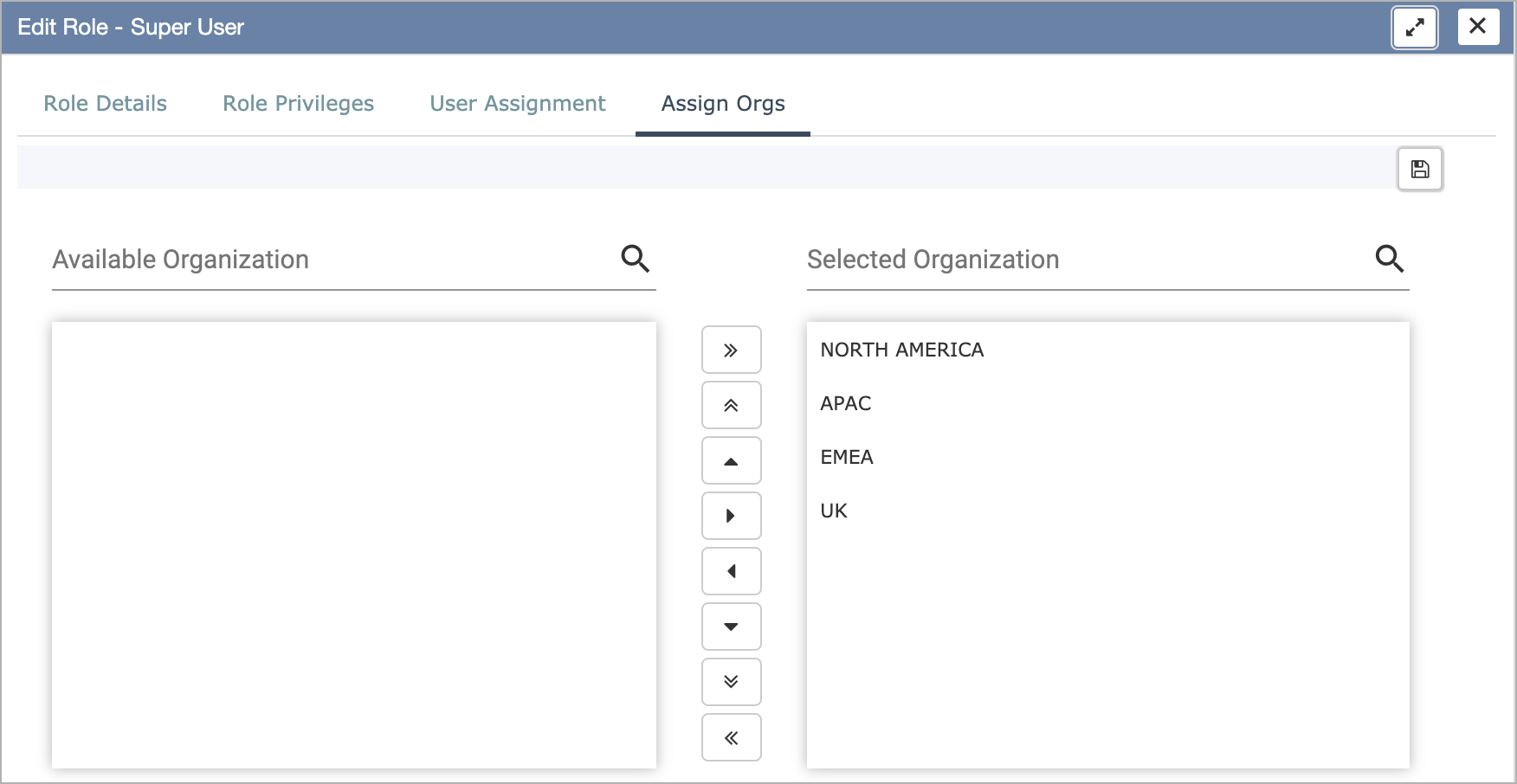
Impact on period open/close process
After the MAINTAIN_OPEN_PERIOD profile is set to Org, you must select the appropriate organizations for the period open/period close template to be applied. The Assign Orgs tab as shown in the following graphic is displayed for this purpose when you are creating or editing a period open/period close template (Policies > Period Open/Close Templates).
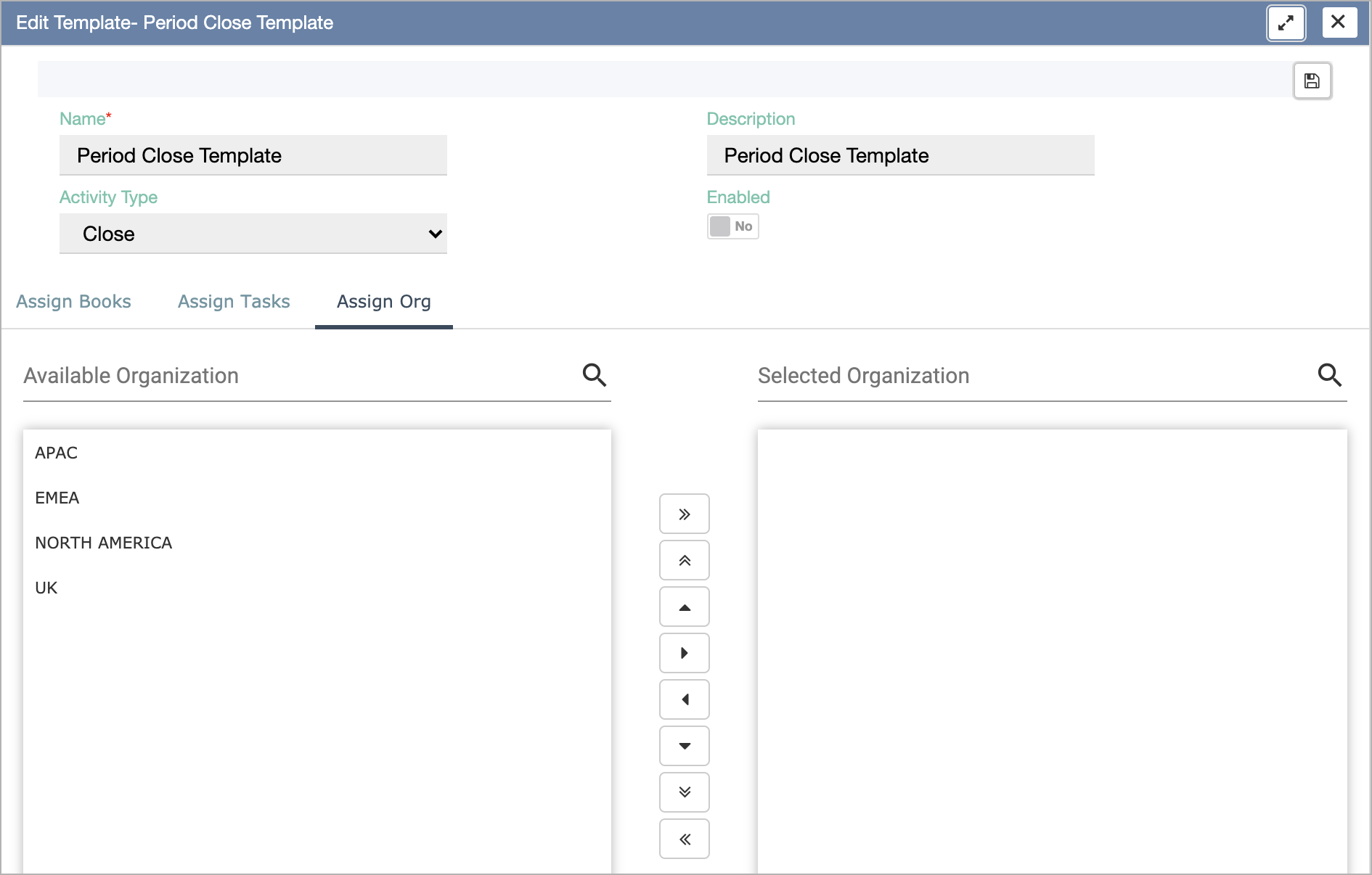
When a user wants to close or open an accounting period (Accounting > Period Open/Close > Status by Book, Org), only the organizations to which the current user has access are listed to be opened or closed one by one.
In the following graphic, the current user role can access only three organizations in the system. So the user can open or close the period for the three organizations one by one.

Impact on transaction data and reports
After multiple organizations are enabled in Zuora Revenue, be aware of the following impacts:
- When transaction data is uploaded to Zuora Revenue, the SEC_ATR_VAL field is mandatory for all transaction types. Use this field to specify the appropriate organization number that you defined on the Setups/Application/Organization page.
- When you run reports (Reports > Run Reports), the Org Name parameter is displayed as an optional filter to run reports for particular organizations.
- When you start or schedule a program (Reports > Schedule Jobs), you must specify the organization for which you want to run a program.
