VC setup
For Zuora Revenue to automatically apply VC estimate to transactions, ensure that the ENABLE_VC profile is set to Yes on the Setups/Application page. Then, complete the following mandatory setups:
-
Create VC-related accounts, which are required for all VC types. See Accounting setup.
-
Configure VC policies, which include VC types, formulas, or VC rules. See Policy setup.
-
Edit the POB template to specify VC assignment information. See POB template setup.
Accounting setup
The following VC related accounts must be defined in Zuora Revenue for VC processing:
-
A liability account for accrual
-
A revenue account for VC revenue
-
A clearing account
Complete the following steps to set up an account in Zuora Revenue:
-
Navigation to Setups > Applications.
-
Open the side menu and click Accounting Setup. The Account Setup page is displayed.
-
Click Unfreeze to make any changes to the accounting setup.
-
To add an account type, click the Account Type tab and click
 on the Account Type page.
on the Account Type page. -
In the New Account Type window, enter the account type in the Account Type field and select the account type ID from the Account Type ID list.
-
To specify the account type, toggle the appropriate account type switch to Yes.
-
Ensure that the VC Account switch and the Enabled switch are toggled to Yes.
The following graphic shows an example of a VC account setup.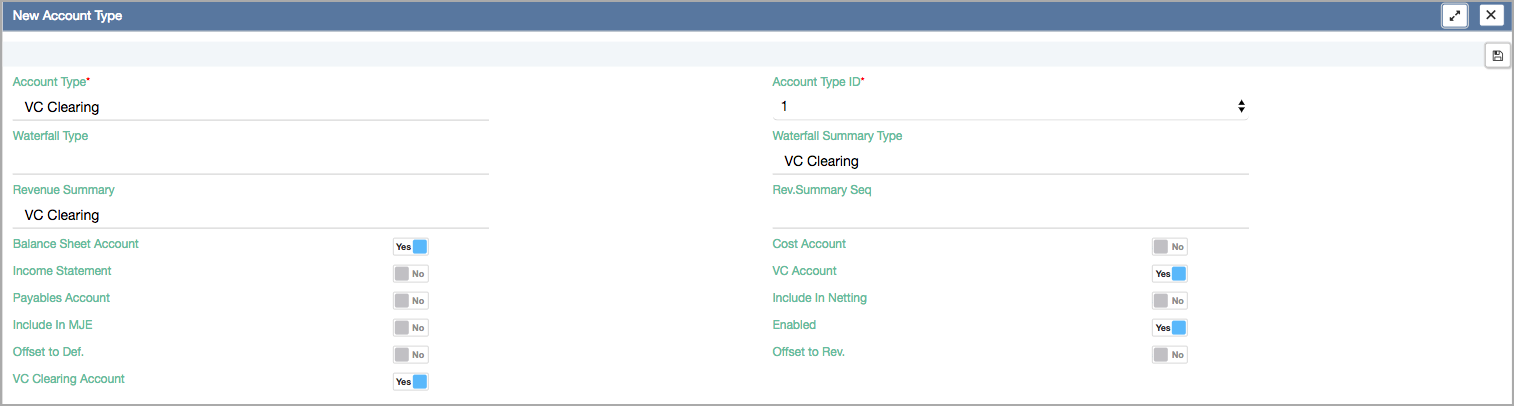
-
Click
 to create the account type and close the window.
to create the account type and close the window. -
(Optional) To edit the account mapping for the new account, locate the account type on the Account Type page and click the second pencil icon on the right.
-
(Optional) In the Edit Account Mapping window, change the account mapping and save your changes.
-
Repeat Step 4 ~ 10 to create all the required VC-related accounts.
-
To freeze the accounting setup after your updates, click the Account Setup tab and then click Freeze.
Policy setup
Before transactions can be uploaded to Zuora Revenue, VC-related policies, such as VC type, formula, and rule, must be defined.
If a transaction satisfies the VC rule and the POB mapped with the VC type is applied to that transaction, VC can be automatically applied to the sales order line upon RC creation. If RC is already created, the VC rule setup can be omitted.
Complete the following steps to set up VC policies:
-
Navigate to Policies > Variable Consideration. The Variable Consideration page is displayed.
-
To select the VC fields to used for VC stratification configuration in Step 5, complete the following steps:
-
Click the menu icon
 and then click Manage VC Fields.
and then click Manage VC Fields. -
In the Manage VC Fields window, select the required fields from the Available Books list and move them to the Selected Books list.
-
Save your changes and close the Manage VC Fields window.
-
-
To set up VC formulas, complete the following steps:
-
Click the menu icon
 and then click Manage VC Formulas.
and then click Manage VC Formulas. -
In the Manage VC Formulas window, click
 to add a formula.
to add a formula. -
In the New Formula window, specify a unique formula name in the Name field and the start effective date in the Start Date field.
-
In the Formula field, provide a formula by selecting appropriate fields, operators, and operands from the Column Name, Keypad, and Function sections.
- If you use Apply Value in your formula, you can specify different apply values in this formula and assign the formula to different VC types later as instructed in Step 6 - Define a VC rule.
- If you use Billing - Revenue Integration, do not use the allocatable value in the formula; otherwise, the calculated VC amount might be inaccurate.
The following graphic shows an example of a defined VC formula:
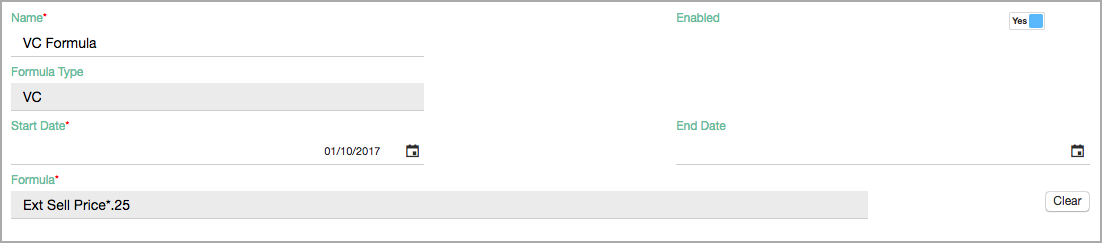
-
Save your changes.
-
Repeat Step b ~ e to create as many formulas as you need and close the window.
-
-
To create a VC type, complete the following steps:
-
Click the menu icon
 and then click Manage VC Types.
and then click Manage VC Types. -
In the Manage VC Types window, click
 to add a VC type line.
to add a VC type line. -
Provide a name and description for the VC type.
-
(Optional) Select the appropriate VC rule type in the Rule Type column.
-
(Optional) In the Include in Allocation column, specify whether the amount of this VC type should be included in the allocation process.
-
(Optional) In the Netting column, specify whether you want the accounting entries for this VC type to be included in the netting process as VC accrual or VC revenue.
-
If you want the Actuals Qty field to be populated during the VC actual upload, toggle the Track By Quantity switch to Yes. Otherwise, the Actual Qty field will not be accounted in for VC estimates.
-
Select appropriate VC accounts for the Balance Sheet, Income Statement, VC Clearing Account columns.
-
For Zuora Revenue to create VC accrual entries, toggle the Create Accrual Accounting switch to Yes and then select the appropriate accrual method in the Accrual Method column. Otherwise, the VC accrual entries will not be created. The following accrual methods are available:
-
Booking: Accrual entries are created upon booking of the order.
-
Billing: Accrual entries are created upon billing of the order, for example, when an invoice is received. If billing is partial, the accrual entries will also be created partially.
-
Revenue Release: Accrual entries are created upon full or partial revenue recognition of the order. The accrual entries created will be proportional to the percentage of revenue release.
-
-
Ensure the Enabled switch is toggled to Yes.
-
(Optional) Specify the expiry information for the VC type in the following columns.
When the VC Expiry job is started, the VC estimate for a sales order line will expire after the specified duration. After the VC Expiry job completes, the expired amount is populated for the SO line unless the estimated amount has been cleared. This will reset the allocatable amount for the SO line and reallocation is triggered.-
Expiry Base Date: Specifies the date, which is populated in transaction upload, to be used to calculate the expiry date for the VC type.
-
Expiry Type: Specifies whether the expiry date is calculated based on days or periods, starting from the expiry base date.
-
Expiry Value: Specifies the number of days or periods after which the VC will expire.
For example, you can configure the VC to expire four days after the RC Line Date.
-
-
Save your settings.
-
Repeat Step b ~ l to create as many VC types as you need.
-
-
To define VC stratification to map the appropriate formula for a VC type, complete the following steps:
-
Click the menu icon
 and then click Manage VC Types.
and then click Manage VC Types. -
In the Manage VC Types window, click the target VC type.
-
In the VC Stratification Criteria section, click
 to add a line.
to add a line. -
Provide a name and then select the VC fields to be set for criteria by toggling the switch to Yes. Your selection will be used for VC rule configuration in Step 6 - Define a VC rule.
-
In the Apply Formula column, select the VC formula to be applied to the VC type.
-
Specify the start effective date of this VC stratification line.
-
Ensure that the Enabled switch to toggled to Yes.
-
Add as many lines as you need and organize the order in the Seq column.
-
Save your settings and close the window.
-
-
To define a VC rule, complete the following steps:
-
Click the menu icon
 and then click Manage VC Rules. The Manage VC Rules window is displayed with the VC fields that you selected in Step 5 - Define VC stratification listed.
and then click Manage VC Rules. The Manage VC Rules window is displayed with the VC fields that you selected in Step 5 - Define VC stratification listed. -
In the Manage VC Rules window, click
 to add a rule.
to add a rule. -
In the VC Type column, select the target VC type for which you want to define a rule.
-
Input the criteria in the selected VC field columns. The criteria will be used to determine the target transactions for VC processing.
-
In the Apply Formula column, select the appropriate formula that you defined in the previous steps.
-
If the Apply Value is used in the selected formula, enter the value that is to be applied to the calculation.
-
In the Start Date column, specify the start effective date of the VC rule.
-
Toggle the Enabled column to Yes.
-
Save your settings and close the window.
-
Repeat Step b ~ i to create another VC rule if necessary.
-
POB template setup
After the VC policies are set up, the defined VC type must be mapped to appropriate POB templates.
If POB template does not exist in Zuora Revenue yet, create it. For more information, see Create POB Template.
After a POB template is created, complete the following steps to map the VC type to a POB template:
-
Navigate to Policies > Performance Obligations. The POB Templates page is displayed listing all POB templates created in Zuora Revenue.
-
Click the target POB template and then click the Edit Template icon
 on the right. The Edit POB Template window is displayed.
on the right. The Edit POB Template window is displayed. -
In the Edit POB Template window, click the VC Assignment tab. All defined VC types are listed.
-
Select the checkbox in the Enabled column to map the appropriate VC type to the current POB template.
-
Save your changes by clicking
 and close the window.
and close the window.
Result
When transactions are uploaded to Zuora Revenue, POB and VC criteria can be applied for the enabled VC types.
For information about how to manually upload VC to Zuora Revenue, see VC upload.
