Close current period from Close Process dashboard
Use the Period Close Tasks tab as a central point to complete all period-close tasks to close the current and open the next period by the organization that is set up in Zuora Revenue. During the period-close phase, you can complete the tasks as defined in the period-close template from the Close Process dashboard.
Advantages
A period-close template is mandatory for the automation of the month-end process. Compared with closing a period based on a template from the previous Accounting > Period Open/Close page, the Close Process dashboard has the following advantages:
- The overall UI experience is improved. Task owners can complete their period-close tasks more efficiently with this dashboard.
- The RevPro3.0 Reporting Current Period Close and the RevPro3.0 Reporting Current Period Open programs are triggered as part of the automated month-close process. You no longer need to add the program to your period-close template specifically.
- Closing a period and opening the next one are combined in this dashboard. You no longer need to create a period-open template. Only a period-close template is required to be created in the system.
Prerequisites
For the Period Close Tasks tab to work, the following configurations are needed:
- Ensure all task owners have full access to the Period Close Tasks tab in the Close Process dashboard. Otherwise, this tab is not visible to them. For information, see Manage user access.
- The soft freeze must be configured in Zuora Revenue to prevent the programs or actions that might cause data discrepancies from happening during the period-close process. After the period-close process is started from this tab, the system will apply the soft freeze. For step-by-step instructions, see Set up soft freeze.
- Create the period-close template to list the required period-close tasks in sequence. The period-close tasks defined in the template will be displayed in this tab. Task owners can start doing their jobs from this tab. For step-by-step instructions, see Create Period Close/Open templates.
If you already have the RevPro3.0 Reporting Current Period Close program listed as a task in the existing period-close template, it will not appear in the Perform Task section on this tab. It is because the system will automatically start the same program. In the new period-close template, you can exclude this program.
Procedure
Complete the following steps to close the current period and open the next one:
- Navigate to Dashboard > Close Process from the main menu. The Close Process dashboard opens with the Data Validation tab by default displayed.
- Click the Period Close Tasks tab. It is indicated that the current period is in Open status.
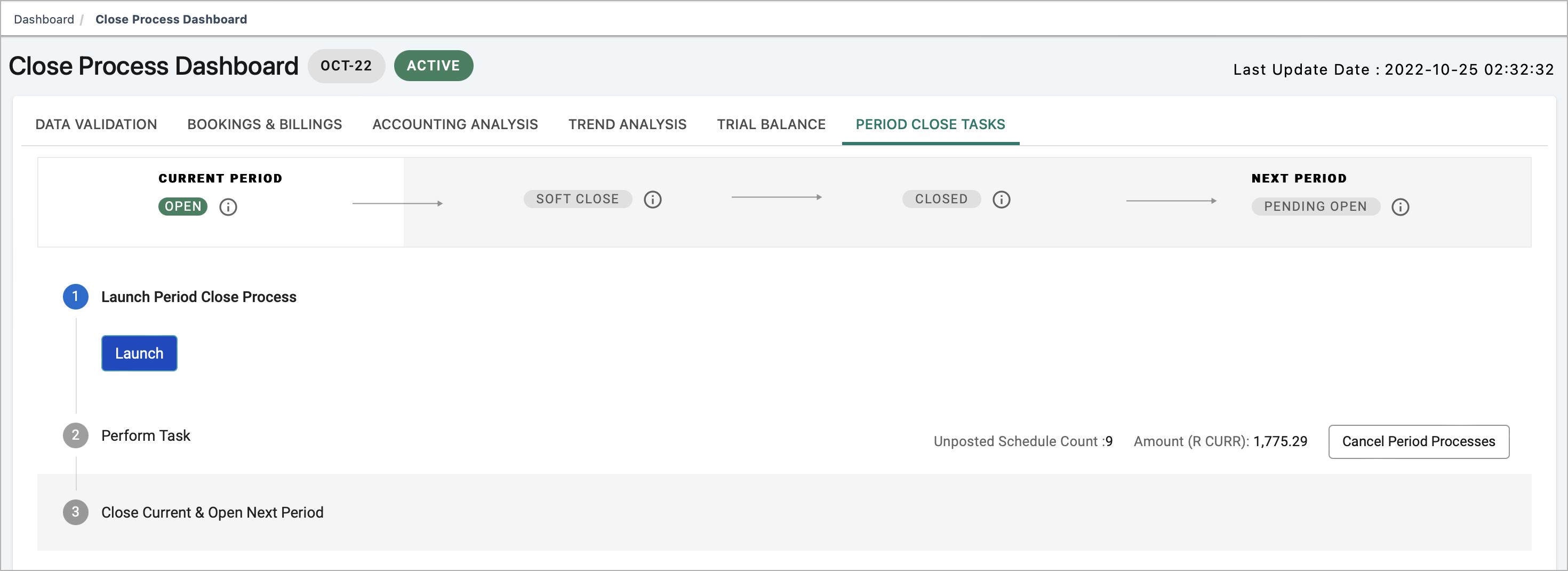
- To start the period-close process, click Launch. Upon confirmation in the popup window, the period-close tasks defined in the period-close template are listed in the Perform Task section.
-
As individual task owners, complete the assigned tasks in the defined sequence. The steps vary depending on the type of the current task, as instructed in the following table.
Task type Steps Program - To start the program, click the Submit Job icon
 .
. - In the Program Parameters window, specify the parameter values and click Submit Job. The Status column indicates the job status.
- To refresh the job status, click the Job Refresh icon
 .
.
After the program completes, it automatically proceeds to the next task.
Manual - Manually complete the task.
- Click the Complete Task icon
 .
.
After a manual task is marked as completed, it automatically proceeds to the next task.
Reporting - Click the Submit Report icon
 .
. - In the Submit Report window, select the appropriate layout to run the report and specify the report filter as needed.
- To run the report, click Submit Download in the Submit Report window.
- In the Share Output window, select the role of the users who can do report reconciliations and then click the Share Output icon
 .
.
The report will be run and is available for eligible users to download from the Reports > Download Reports page.
After the first task is started, the system will apply a soft freeze to avoid data discrepancies. The status of the current period changes from Open to Soft Close. You can cancel the period-close process with the Cancel Period Processes button.
- To start the program, click the Submit Job icon
- After the final run of accounting transfer is completed for the period, ensure that the unposted schedule count and amount are displayed as zero.
If there are unposted schedules, review the unposted accounting and run the RevPro3.0 Sweep Unposted Schedules program.
- To close the current period and open the next one, click Submit and confirm the action in the popup window.
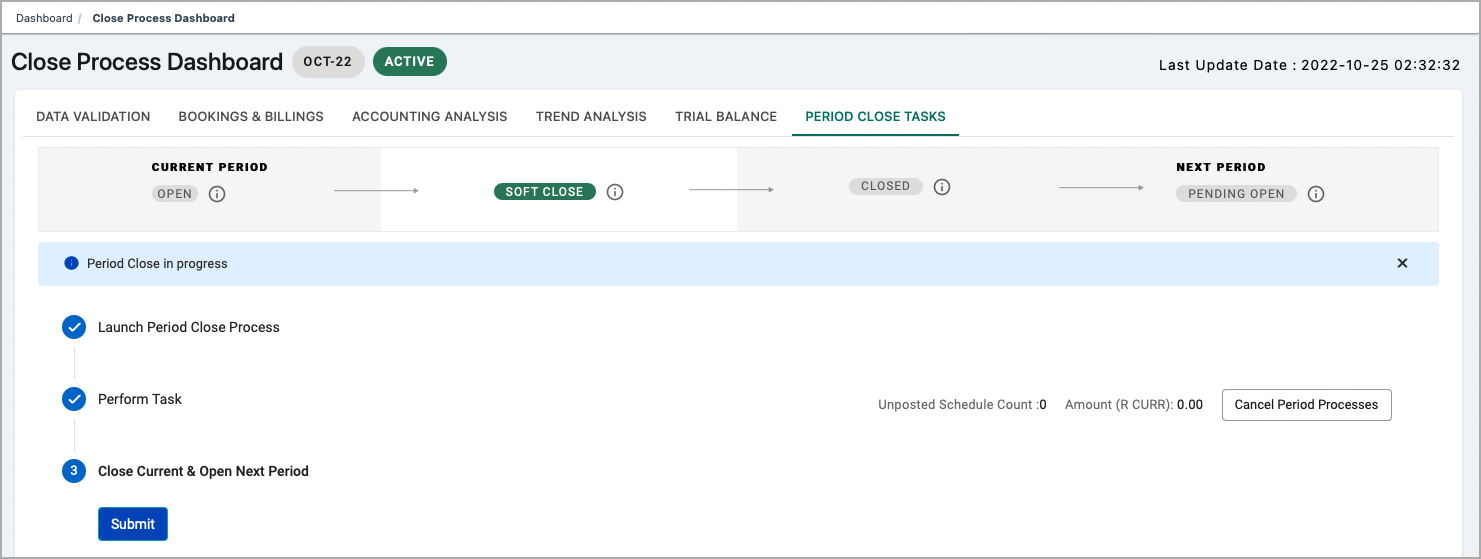
Result
When the system closes the current period and opens the next one, the following programs automatically start in sequence. The period status changes from Soft Close to Closed, then to Pending Open. The period label also changes to the name of the next period during this process.
- RevPro3.0 Reporting Current Period Close
- RevPro3.0 Change Period Status Process
- RevPro3.0 Execute Period Close & Open Process
- RevPro3.0 Reporting Current Period Open
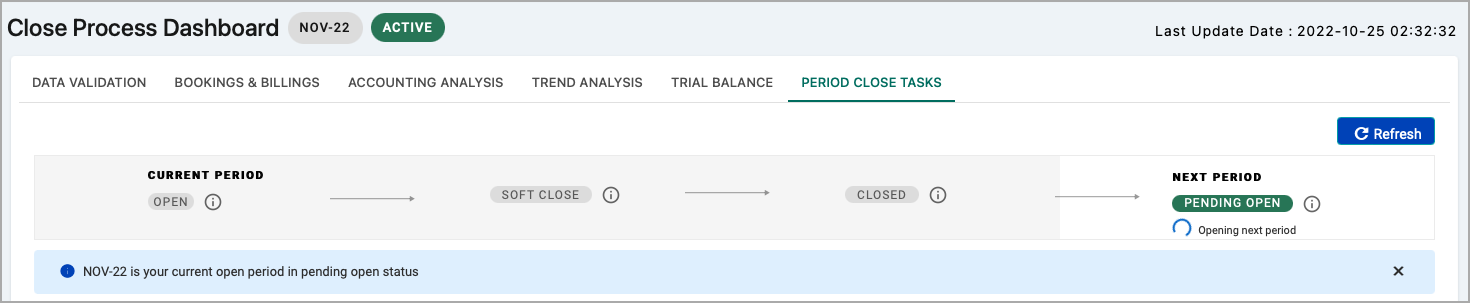
After all programs are completed successfully, the next period is opened and displayed as the current period on this tab.
