Modify a POB line
On the Revenue Contract Detail page, you make the following changes to a POB line with the line-level action menu if the line is eligible for the changes:
- Change the POB name, expiry date, or template
This is a POB-level operation. Switch to the POB view to use this menu option to change the POB name, expiry date, or POB template of the POB line.- If the POB line has been 100% released, you can change only the POB name of the line.
- If the POB line has been partially released, you can change the POB name and the expiry date of the line.
- If the POB line has not been released at all, you can change the POB name, expiry date, and the POB template.
- Merge a POB line with another
This is a POB-level operation. Switch to the POB view to use this menu option to merge a POB line to another POB line within the same revenue contract. This operation applies only to the POB line that has not been released. - Move a line to a POB
This is a line-level operation. Switch to the Line view to use this menu option to move one line to a new or existing POB line. This operation is applicable only if the POB line containing the target line has not been released.
If a POB line has been released, you cannot change its POB template, merge it with another POB, or move a line to it. To make the POB line eligible for these operations, you must manually defer the line.
Change POB name, expiry date, or template
- Search for the target revenue contract in the Workbench and open the Revenue Contract Detail page.
- In the Contracts/Orders tab, switch to the POB view. All the POB lines within the revenue contract gets listed.
- Hover the mouse over the target POB line, click the menu icon
 , and click POB Actions > Edit. The Edit POB window gets displayed for your input.
, and click POB Actions > Edit. The Edit POB window gets displayed for your input.
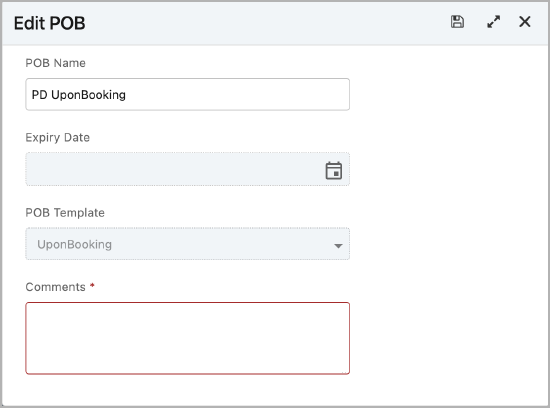
-
Specify the desired changes, provide your Comments, and click the save icon
 .
.
The specified changes will be applied to the selected POB line.
Merge a POB line with another POB
- Search for the target revenue contract in the Workbench and open the Revenue Contract Detail page.
- In the Contracts/Orders tab, switch to the POB view. All the POB lines within the revenue contract are listed.
- Hover the mouse over the target POB line, click the menu icon
 , and click POB Actions > Change. The Change to another POB within RC window gets displayed.
, and click POB Actions > Change. The Change to another POB within RC window gets displayed.
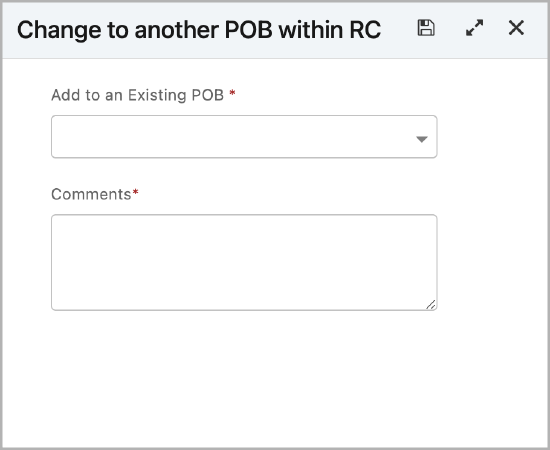
- Click the arrows to display other POB lines in the current RC for your selection.
- In the Comments field, provide the necessary description and click the save icon
 .
.
The POB line will be merged into the one you selected in the Change to another POB within the RC window.
Move a line to a POB
- Search for the target revenue contract in the Workbench and open the Revenue Contract Detail page.
- In the Contracts/Orders tab, switch to the Line view. All the lines within the revenue contract are listed.
- Hover the mouse over the target line, click the menu icon
 , and click Line Actions > Move > New POB or Existing POB.
, and click Line Actions > Move > New POB or Existing POB. - Depending on your selection in the last step, do one of the following:
- If you clicked Move > New POB, in the Move to New POB window, select the appropriate POB template from the drop-down list and specify the POB name.
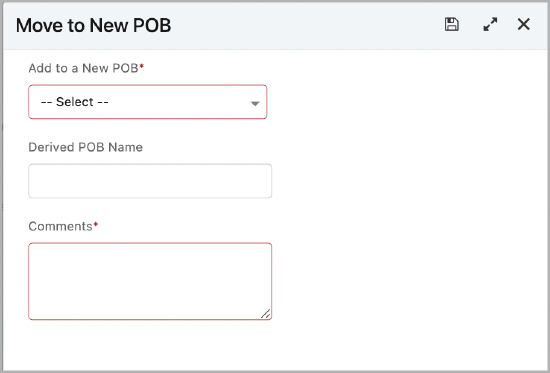
- If you clicked Move > Existing POB, in the Move to existing POB within RC window, select the name of one existing POB line in the RC.
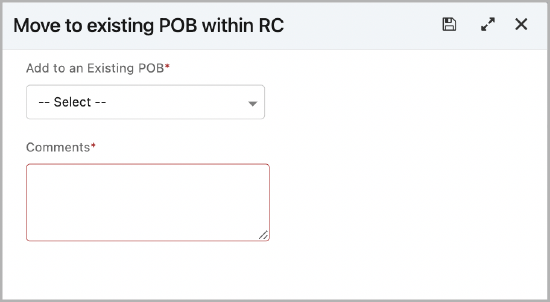
- If you clicked Move > New POB, in the Move to New POB window, select the appropriate POB template from the drop-down list and specify the POB name.
-
In the Comments field, provide the necessary description and click the save icon
 .
.
The line is moved from the previous POB line to the selected POB line.
