Configure Product Segmentation
This article describes how to configure the product segmentation in Zuora Quotes.
If you are upgrading your Zuora Quotes to a version 7.0 or later from a 6.x or earlier version, go through the steps to set the org-wide default sharing of the Salesforce Product and apply the same ZProduct sharing rules to Salesforce Product.
Configure Product Segmentation
Using the Sharing feature in Salesforce, you can segment products in the Zuora Product Catalog so that only specific users will see certain products. For example, Sales Rep A will only see Products 1, 2, 3, while Sales Rep B will see Products 1, 4, 5.
The procedure sets the organization-wide default sharing for Products to be "Private," then opens access through criteria-based Sharing Rules.
To create product segmentation:
Create a Public Group
To create a public group:
- In Salesforce, navigate to Setup > Administration Setup > Manage Users > Public Groups.
- Click New to create a new public group.
- Enter a name for the group in the Group Name field.
- In the Search list, click and select Users.
- Click a member in the Available Members list and click Add to move the member to the Selected Members list.
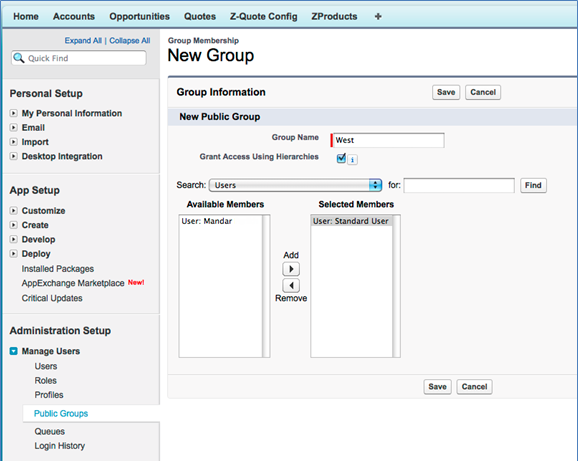
- Click Save.
Set the Organization-Wide Default Sharing for Product
To set the default sharing of ZProduct and Product:
- In Salesforce, navigate to Setup > Administration Setup > Security Controls > Sharing Settings.
- In the Organization-Wide Defaults section, click Edit.
- Click and select the Default Access of ZProduct to Private.
- Click and select the Default Access to Product to Private.
- Click Save.
Create Sharing Rules for Product
To create sharing rules for ZProduct and Product:
- In the ZProduct Sharing Rules section on the Sharing Settings page, click New.
- In Step 1: Type the rule name and label.
- In Step 2: Select your rule type, select Based on criteria.
- In Step 3: Select the Fields, Operators, and Values to specify the criteria that you want to use. For example: "SKU contains SKU-00000001, SKU-00000002, SKU-00000003"
- In Step 4: Select the users to share with, select Public Groups in the Share With list, then select the public group that you created in the Create a Public Group section above.
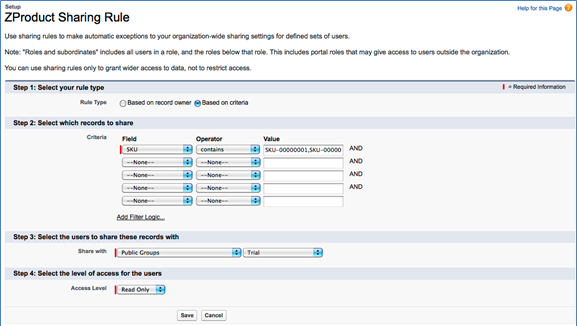
- In Step 5: Select the level of access for the users, select Read Only.
- Click Save.
- In the Product Sharing Rules section, click New.
- Repeat the Steps #2 - #6 for to create a Product sharing rule.
Test the Product Segmentation
You can test the Product Sharing Rules by logging in as a user that belongs to the public group that you created. When you create a new quote, in the Select Products and Charges step, you should see a segmented view of Products, only those products that you explicitly shared in the Create Product Sharing Rules for Product section above.
Maintain the Product Segmentation
After implementing the product segmentation, you must update and recalculate the Sharing Rules and/or the Public Groups when new products are added, when the product segmentation changes, or when new users are added.
To recalculate the sharing rules:
- In Salesforce, navigate to Setup > Administration Setup > Security Controls > Sharing Settings.
- In the ZProduct Sharing Rules section, click Recalculate.
- In the Product Sharing Rules section, click Recalculate.
