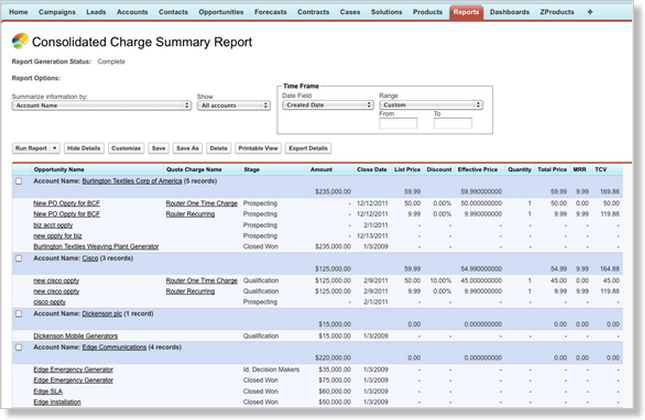Create a Custom Report
This article describes how to create reports using the custom report types in Zuora Quotes.
About Zuora Quotes Custom Reports
Zuora Quotes supports consolidated pipeline reporting on new subscriptions, amendments, and renewals at the Quote Charge level. It provides the following custom report types for this feature:
- Account with Opportunity and Quote Charges
- Opportunity with Quote Charges
Prerequisites
Perform the following steps before using the Zuora Quotes custom reports:
- Make the associated Apex classes available to your user profiles in Salesforce. See Upgrading Zuora Quotes for more information.
- Enable the Enable Consolidated Charge-level Reports setting in Quote Settings if in version 6.4x or earlier version of Zuora Quotes.
After configuring Enable Consolidated Charge-level Reports, a background process runs and gathers the data for Opportunity Products Pipeline Reports. The time required to complete the process depends on the amount of existing quote charge data in the Salesforce. The report may not produce accurate results until the process is completed.
Create a Zuora Quotes Report
To create a report in Zuora Quotes using the custom report types:
- On the Reports tab in Salesforce, click New Report.
- In the Select Report Type list, click one of the following report types:
- Account with Opportunity and Quote Charges in the Accounts & Contacts folder
- Opportunity with Quote Charges in the Opportunities folder
- Click Create.
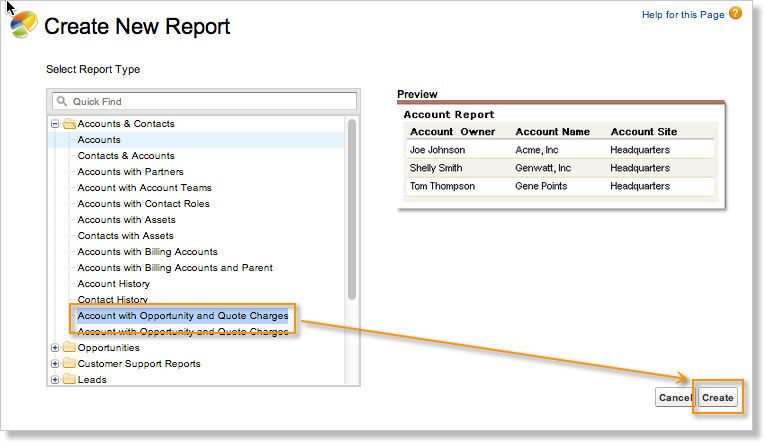
- Use Salesforce's reporting wizard to build the report that you need.
- Click Save to save your edits, or Run Report to test the report that you built.
The following example scenario walks you through creating a custom report.
To create an example custom report:
- On the Reports tab in Salesforce, click New Report.
- In the Select Report Type list, expand the Accounts & Contacts folder and click Account with Opportunity and Quote Charges.
- Click Create.
- Click Tabular and select Summary Format.
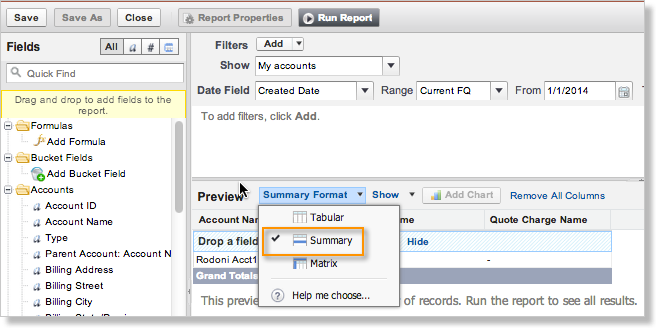
- Drag and drop the following fields from the Fields list:
- Account Name
- Opportunity Name
- Quote Charge Name
- Stage
- Amount
- Close Date
- List Price
- Discount
- Effective Price
- Quantity
- Total Price
- MRR
- TCV
- Click the arrow next to the following fields and select Summarize this Field...:
- Amount
- MRR
- TCV

- In the Summarize dialog box, select the summary type and click Apply.
- Click Run Report to create your custom report.