Two-Factor Authentication for Admin Users
As part of our commitment to privacy and security, we have implemented two-factor authentication (2FA) for all admin users.
2Fa provides an additional layer of protection as users must have access to the email account used to log on.
2FA is used in the following situations:
- You sign in for the first time
- You sign in using a different browser
- You sign in and the last 2FA trust period has expired
The 2FA process is as follows:
- An email containing a one-time code is sent to the specified email address and the 2-Factor Verification screen displays as illustrated below:
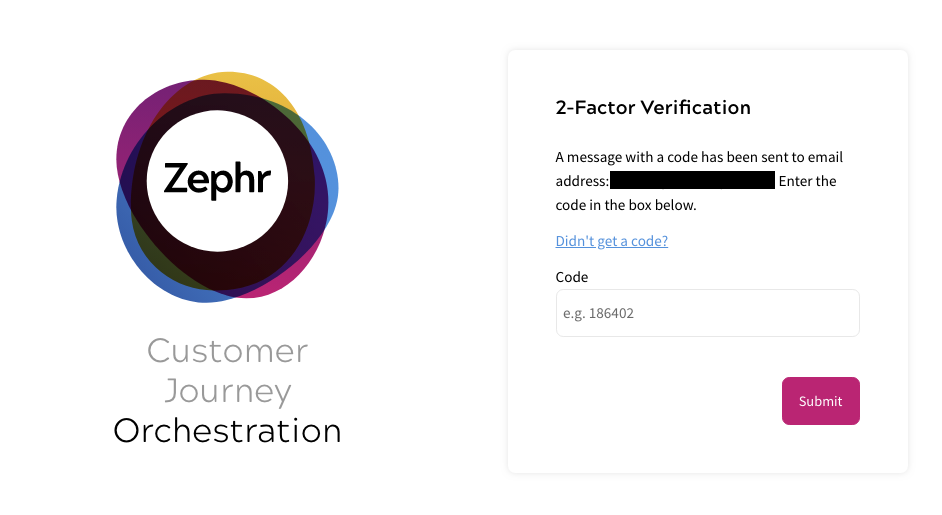
- You enter the provided code in the Code text box and select the Submit button
The Trust this browser screen displays, as illustrated below:
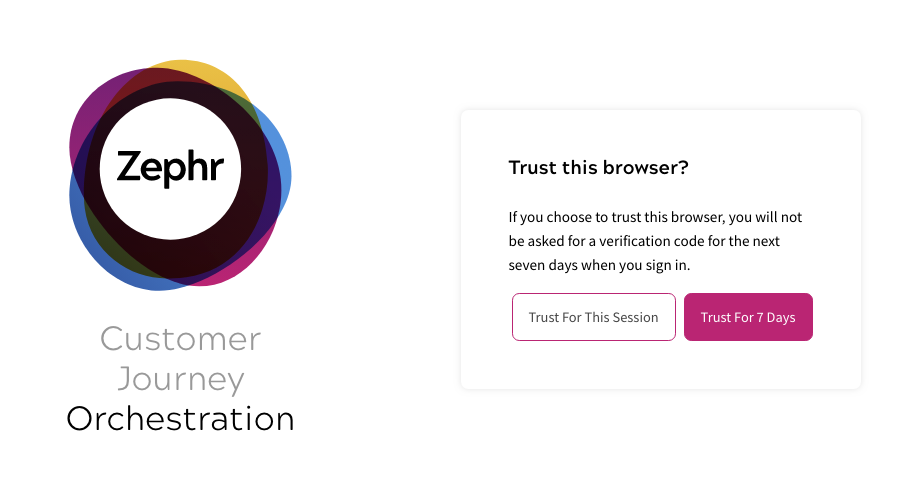
- You select the period for which you want to trust the browser as follows:
- Select the Trust For This Session button if you want to apply the 2FA check next time you use this browser. Zephr recommends that you use this option if you are using a public or shared device
- Select the Trust For 7 Days button if you don’t want to apply the 2FA check when using this browser until seven days have elapsed
Sign In to the Admin Console
To sign in to the Admin Console, complete the following steps:
- Navigate to the sign in screen
If this is the first time you are signing in, you can select the link in your verification email.
The sign in screen displays, as illustrated below:
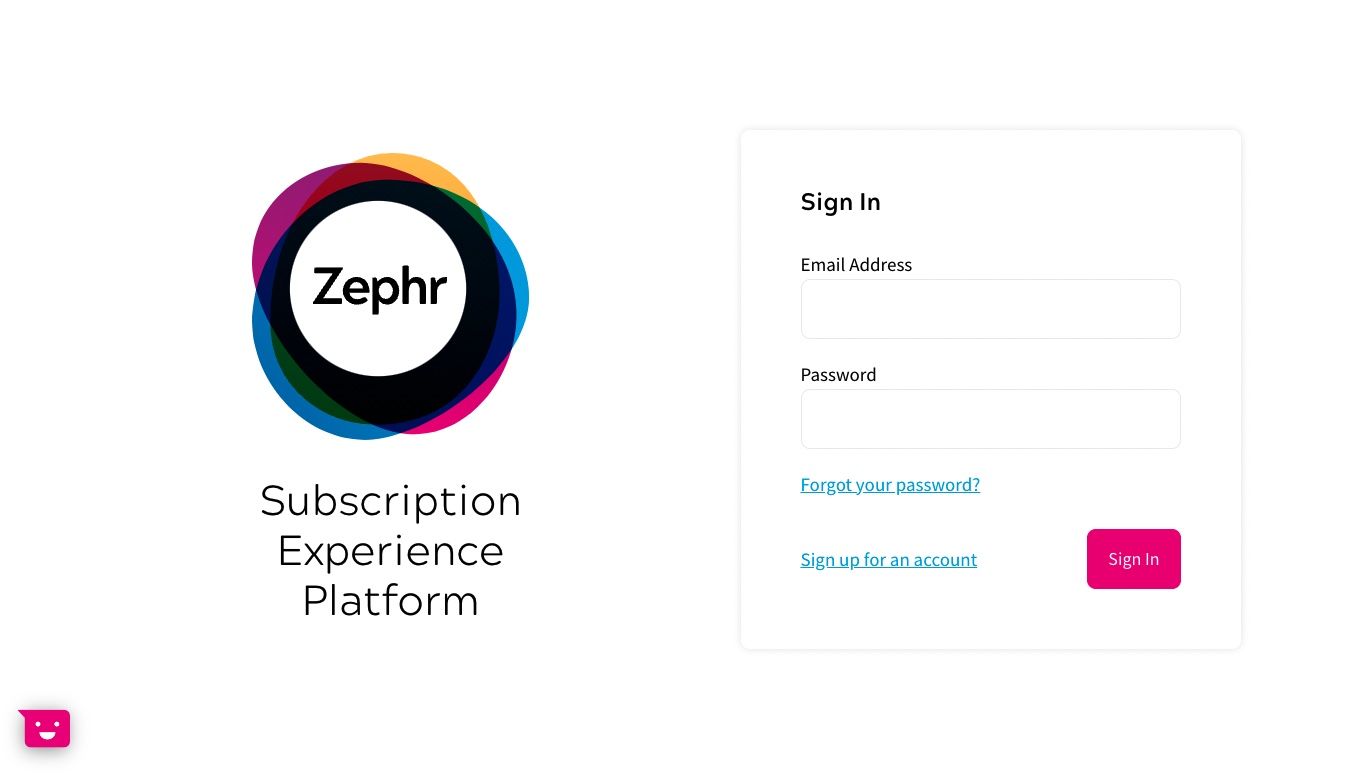
- Enter your email address in the Email Address text box
- Enter your password in the Password text box
If this is the first time you are signing in, enter the one-time password included in your verification email. When you have signed in, change your password as described in the Change Your Password topic.
If you have forgotten your password, see the Forgotten Password topic.
- Select the Sign In button
- If required, complete the 2FA process described above
