Account Branded Pages
The Account Branded Pages section allows you to upload a logo for use on the company account management pages and configure sign-in with OpenID Connect.
For further information on creating company account management pages, see the Create a Page topic.
To complete the Account Branded Pages section, complete the following steps:
- Select the Pages Activate toggle
The field expands to allow you to upload a logo, as illustrated below:
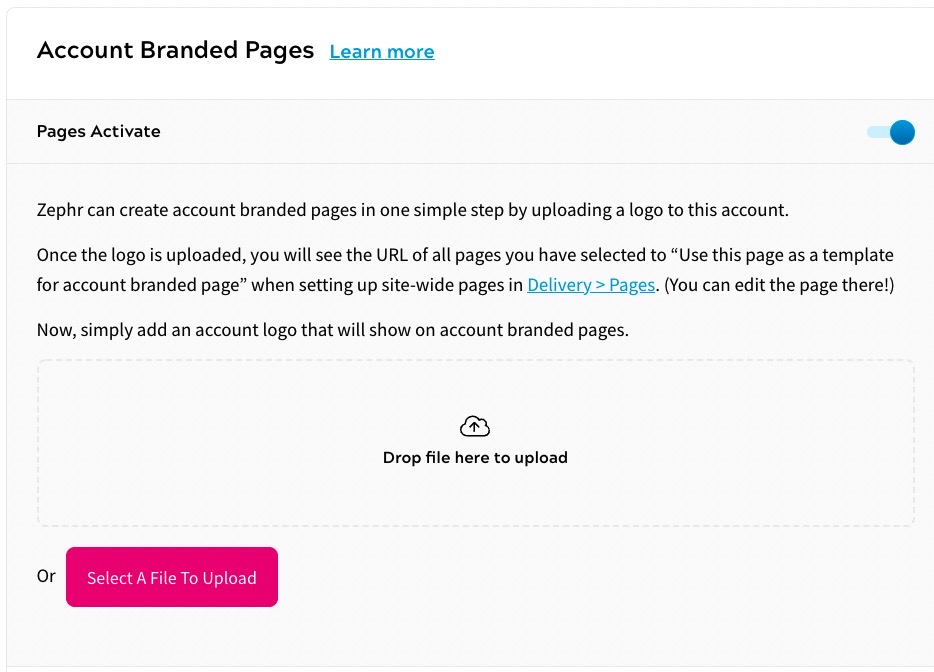
- Upload the logo to use in your company account management pages
To upload a logo, you can either drag a file to the drop box, or take the following steps:
- Select the Select a File to Upload button
- Navigate to your file
- Select your file
- Select the Open button
A further field displays, as illustrated below:
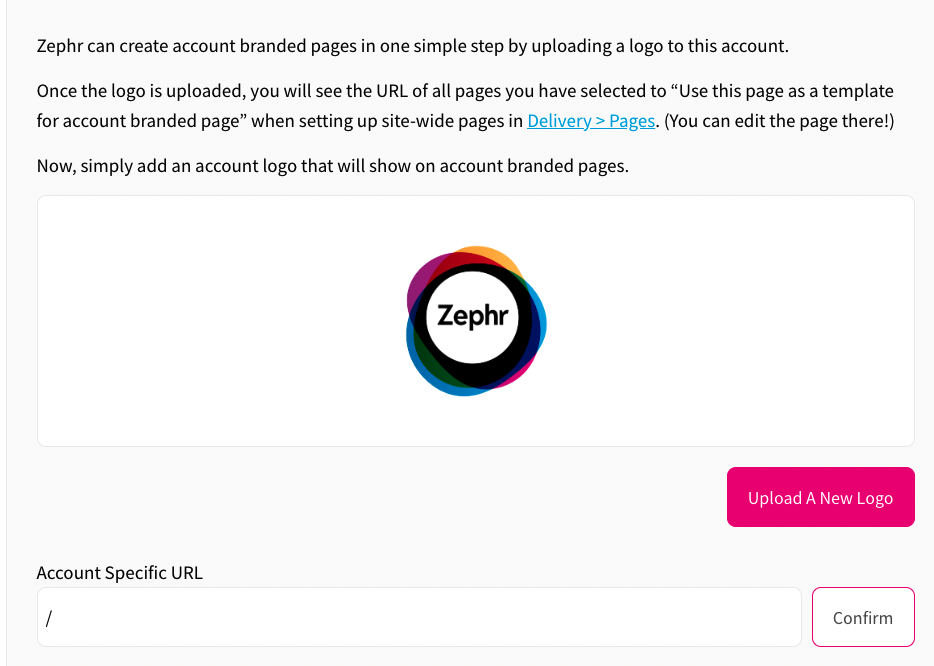
- Enter the address used to access the related company account management pages in the Account Specific URL text box
For example, the following illustration defines /zephr as the URL to append to your site URL to access the page:
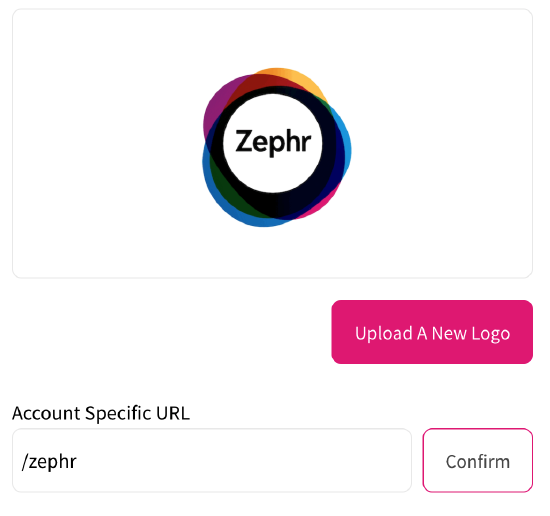
- Select the Confirm button
All pages that you have created to be used as a template for account-branded pages are listed.
- Select the checkbox beside the page you want to use as a template for this account-branded page, as illustrated below:
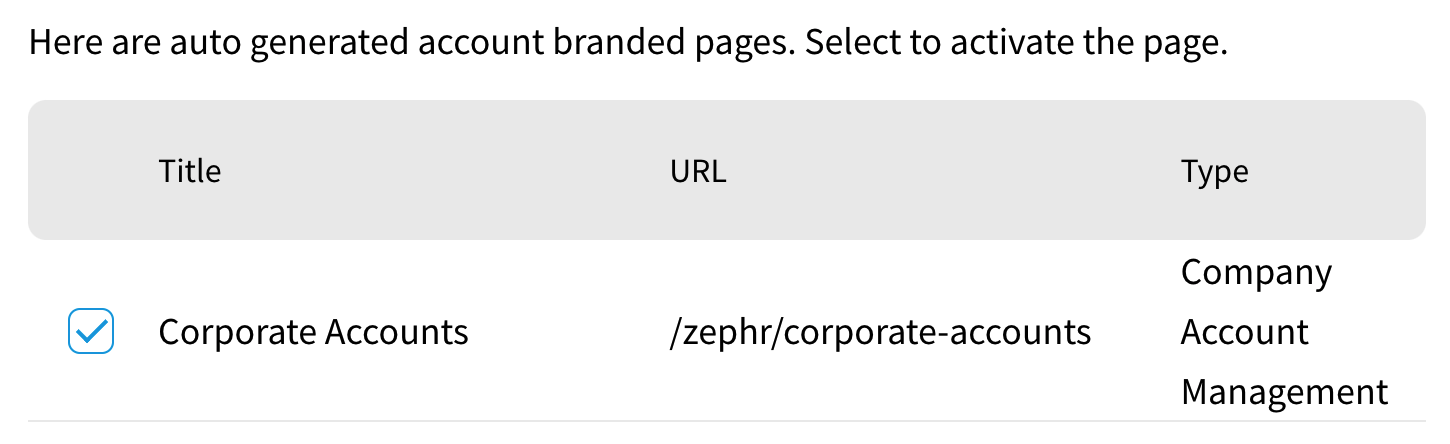
- If you want to use OpenID Connect to add a simple identity layer on top of the OAuth 2.0 protocol, select the Federated Authentication toggle
Further fields display, as illustrated below:
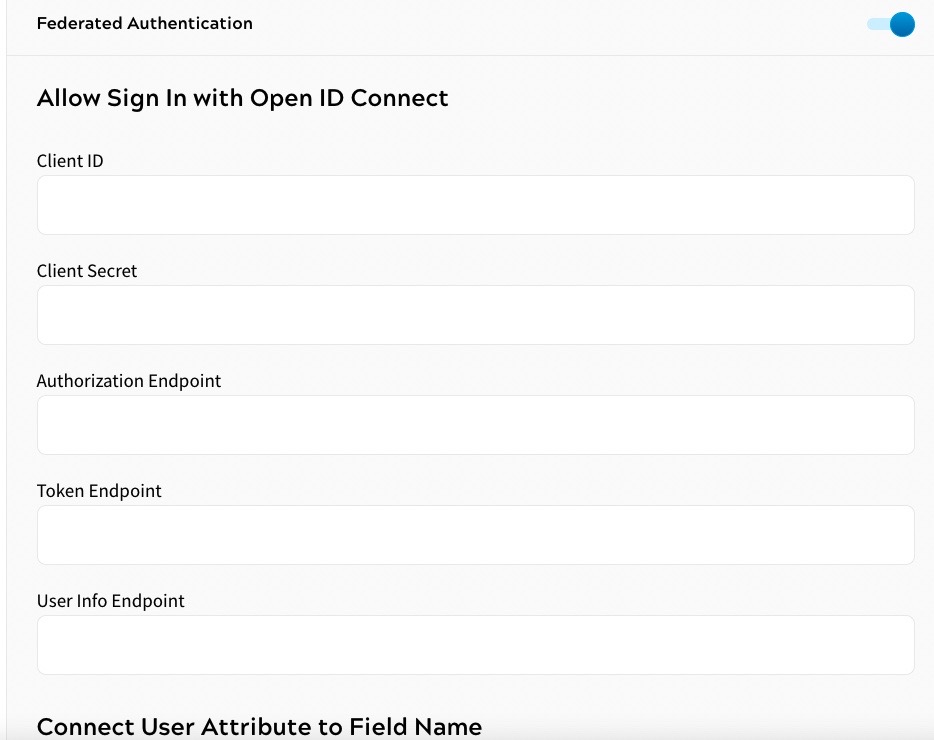
- Enter the OAuth 2.0 client identifier, which can be found in your OpenID Connect console, in the Client ID text box
- Enter the client secret, which can be found in your OpenID Connect console, in the Client Secret text box
- Enter the authorisation endpoint, which can be found in your OpenID Connect console, in the Authorization Endpoint text box
- Enter the token endpoint, which can be found in your OpenID Connect console, in the Token Endpoint text box
- Enter the user information endpoint, which can be found in your OpenID Connect console, in the User Info Endpoint text box
- If you want to associate information supplied by OpenID Connect with the user attributes stored in Zephr, map your user attributes to related OpenID Connect fields
Note: If you map fields to user attributes, the information is used to pre-fill fields on your registration form.
To map a user attribute to an OpenID Connect field, complete the following steps:
- Select the Add User Attribute and Field Name button
The Attribute Mapping dialog box displays, as illustrated below:
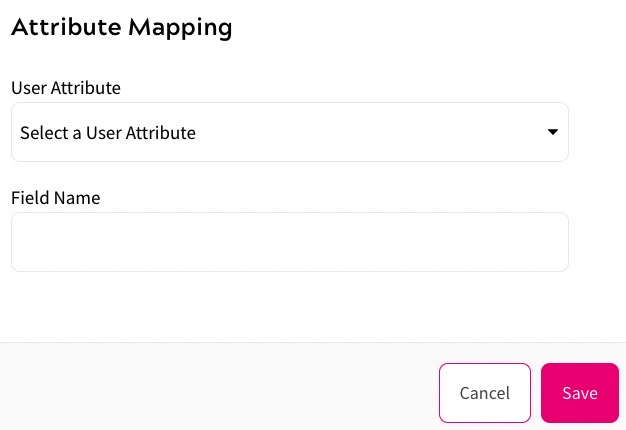
- Select the user attribute to associate with the OpenID Connect field from the User Attribute drop-down menu
Note: You must create user attributes before you can map them to an OpenID Connect field. For further information on creating user attributes, see the Add a User Attribute topic.
- Enter the name of the OpenID Connect field in the Field Name text box
- Select the Add User Attribute and Field Name button
- Select the Save button to save the mapping and return to the Add Account screen. Selecting the Cancel button displays the Add Account screen without adding any mappings
Below is an example of how to create account-branded pages.
Example of creating account-branded pages
To create account-branded pages, complete the following steps:
- Add a page, ensuring that you select the Yes radio button from the Use this page as a template for account branded page options
For further information on adding pages, see the Create a Page topic.
- Activate pages in the Account Branded Pages section when adding or editing your company account
For further information on activating pages for account-branded pages, see the Account Branded Pages topic.
When a user navigates to the company account-specific page URL, for example /zephr/corporate-accounts, the branded page displays, as shown in the example illustration below:
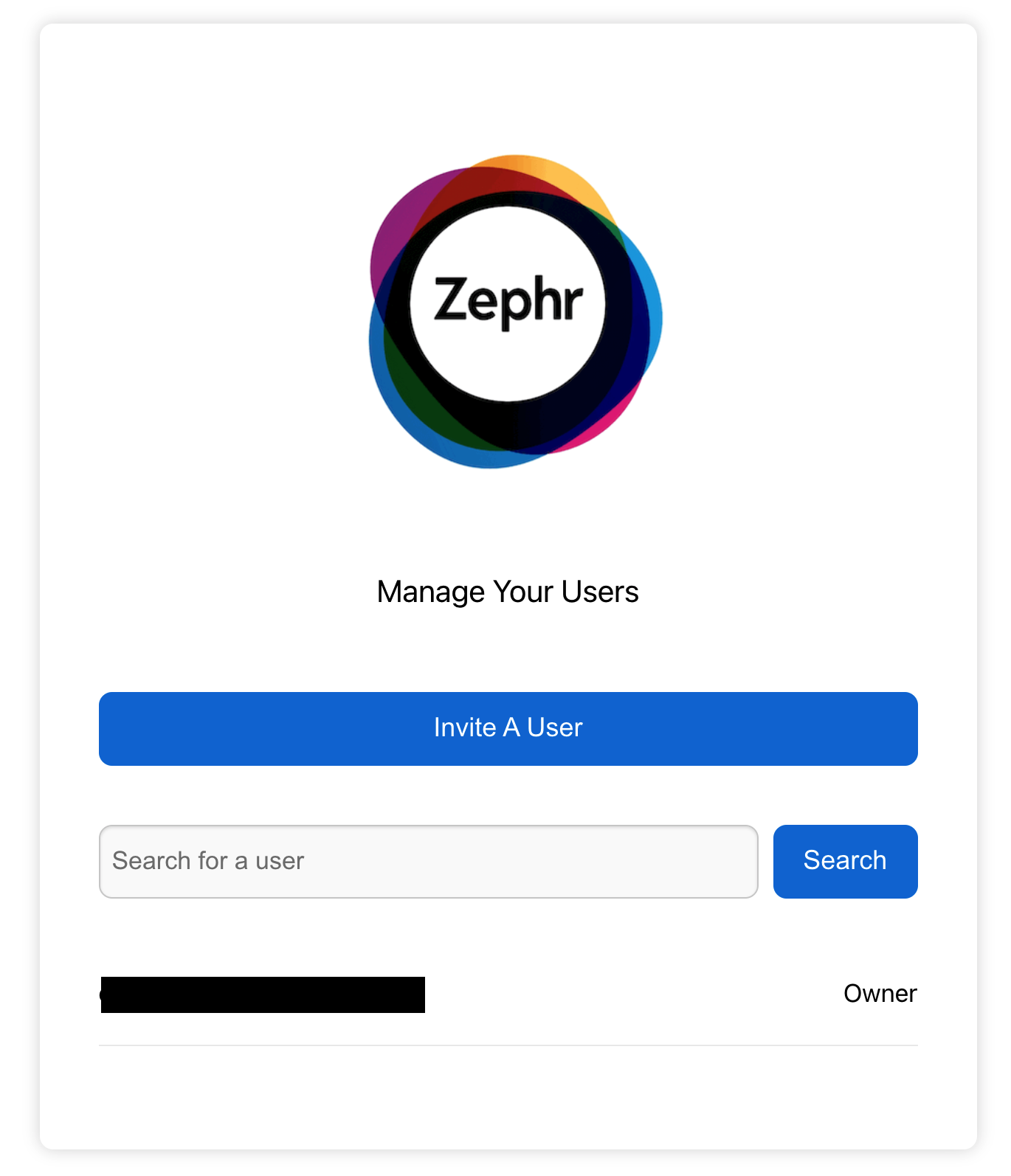
You can use these pages to provide a personalised experience for users.
- If required, allow users to sign in without entering information that has already been supplied by using federated authentication through OpenID Connect
For further information on configuring sign in with OpenID Connect, see the Account Branded Pages topic.
Once set up, users can select the Continue with Open ID Connect button to select an account to use when registering on your site. The accounts that can be selected are based on the authentication configured in OpenID Connect. For example when registering for an account as shown in the illustration below:
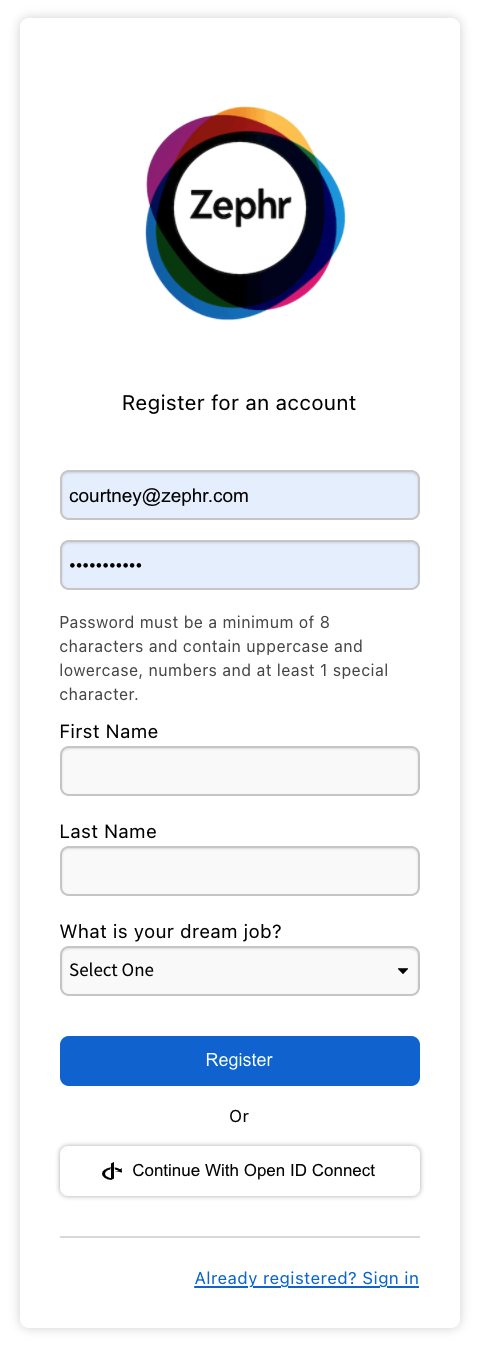
After this screen, a further screen displays to request further registration information. Any information that is retrieved from OpenID Connect, using the mapping of fields to Zephr user attributes, are pre-filled. When the user selects the Complete Registration button, they are added as a user in Zephr and in the relevant company account.
Note: If all information can be mapped from OpenID Connect fields to the form fields, the screen requesting further information is not displayed and the user is automatically registered.
