Stack decision nodes
You can stack decision nodes to base decisions in the user journey on whether any or all of the criteria defined in the stacked decision nodes are met. When you create stacked decision nodes, you specify whether the criteria must be met by one or all of the decision nodes using boolean logic.
To stack a decision node, navigate to your rules builder and drag a decision node on top of another in the rules canvas. The stacked decision nodes display as illustrated below:
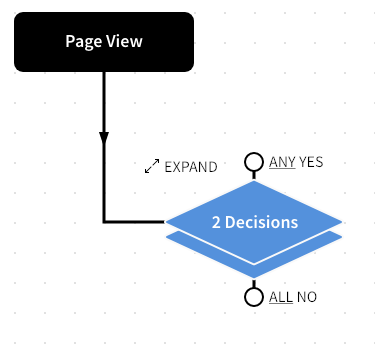
When you stack a decision node, a tabbed dialog box similar to the one illustrated below displays:
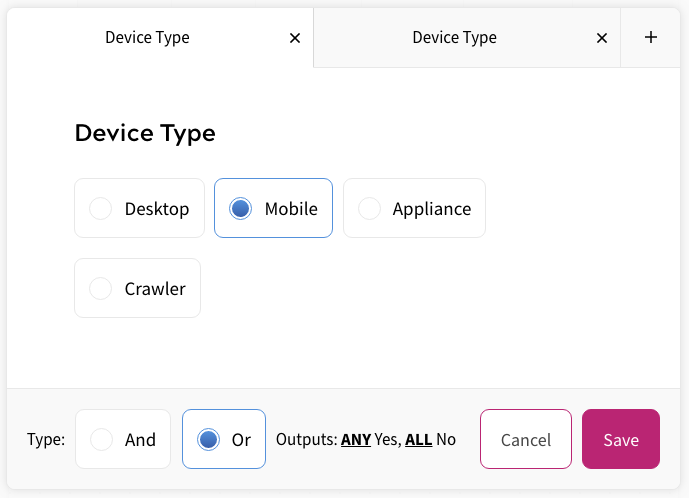
You can also add decision nodes to a stack by selecting the plus (+) icon in the top right of the dialog box. The Add Decision dialog box displays, as illustrated below:
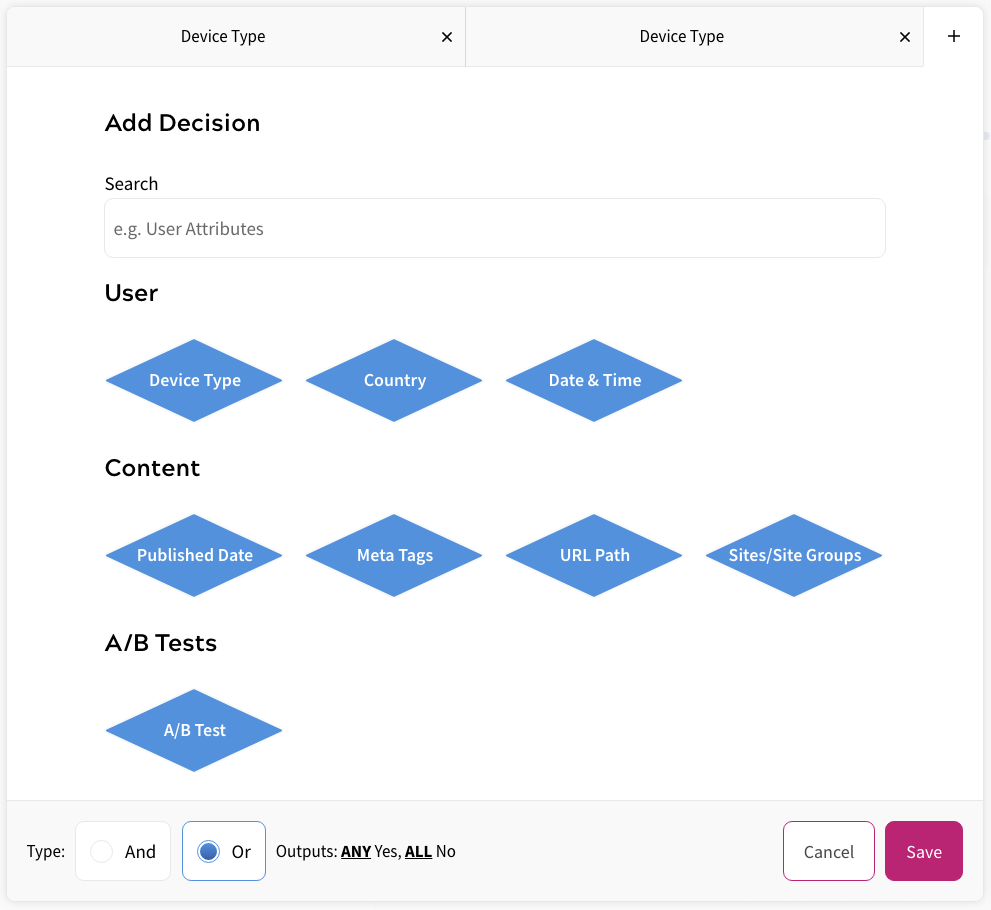
You can locate the decision node you want to add to the stack in either of the following ways:
- Scroll to the segment title and decision node that you require
- Enter the term in the Search box; as you enter characters, the matching decision nodes display
Select a tab to view and update each individual decision node in the stack.
You can define whether at least one or all criteria defined in the decision node must be met using the Type options, as follows:
- Select the And radio button if all criteria from the stacked decision nodes must be met to follow the YES path. This means that if any of the stacked decision nodes do not meet the criteria, the NO path is followed

- Select the Or radio button if any – but not all – of the stacked decision nodes meet the criteria to follow the YES path. This means that if all of the stacked decision nodes do not meet the criteria, the NO path is followed

When you have defined the decision nodes that you want to include in the stack, select the Save button.
Expand the Stack
To separate the stack so that you can see the decision nodes, select EXPAND beside the stack to see the decision nodes, as illustrated below:
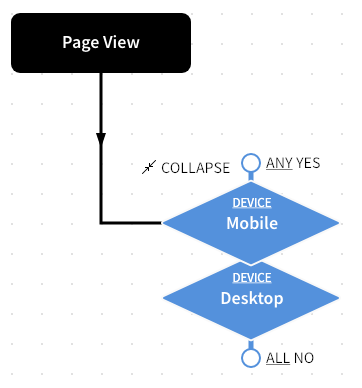
Select COLLAPSE to hide this detail.
