Add Your Transitions
For this example, we add four transitions as follows:
- Add a bi-directional transition between the Registered User state and the Engaged state
We define the criteria as five or more page views in a day. To do this, complete the following steps:
- Drag from a white circle on the Registered user state to a white circle with an arrow inside on the Engaged state
The New Criteria dialog box displays.
- Select Page Viewed from the Transition Criteria menu
- Select the More Than radio button
- Enter 5 in the Page Views text box
- Select the Day radio button from the In a options
- Select the bi-directional button from the Flow section
- Select the Save button
The transition is added to the user state map canvas.
- Drag from a white circle on the Registered user state to a white circle with an arrow inside on the Engaged state
- Add a bi-directional transition between the Registered User state and the VIP state
We define the criteria as ten or more page views in a day and a Gold subscription. To do this, complete the following steps:
- Drag from another white circle on the Registered user state to a white circle with an arrow inside on the VIP state
The New Criteria dialog box displays.
- Select Page Viewed from the Transition Criteria menu
- Select the More Than radio button
- Enter 10 in the Page Views text box
- Select the Day radio button from the In a options
- Select the plus (+) icon
A New Criteria tab is added.
- Select Has Product from the Transition Criteria menu
- Select the Select Product radio button from the Choose Products options
- Select the checkbox beside the Gold product
- Select the bi-directional button from the Flow section
- Select the Save button
The transition is added to the user state map canvas.
- Drag from another white circle on the Registered user state to a white circle with an arrow inside on the VIP state
- Add a one-way transition from the Engaged state to the VIP state
We define the criteria as ten or more page views in a day and a Gold subscription. To do this, complete the following steps:
- Drag from another white circle on the Engaged user state to a white circle with an arrow inside on the VIP state
The New Criteria dialog box displays.
- Select Page Viewed from the Transition Criteria menu
- Select the More Than radio button
- Enter 10 in the Page Views text box
- Select the Day radio button from the In a options
- Select the plus (+) icon
A New Criteria tab is added.
- Select Has Product from the Transition Criteria menu
- Select the Select Product radio button from the Choose Products options
- Select the checkbox beside the Gold product
- Select the one-way button from the Flow section
- Select the Save button
The transition is added to the user state map canvas.
- Drag from another white circle on the Engaged user state to a white circle with an arrow inside on the VIP state
- Add a bi-directional transition between the Registered User state and the Lapsed state
We define the criteria as no views in the last week. To do this, complete the following steps:
- Drag from a white circle on the Registered user state to a white circle with an arrow inside on the Lapsed state
The New Criteria dialog box displays.
- Select Page Viewed from the Transition Criteria menu
- Select the Less Than radio button
- Enter 1 in the Page Views text box
- Select the Week radio button from the In a options
- Select the bi-directional button from the Flow section
- Select the Save button
The transition is added to the user state map canvas.
- Drag from a white circle on the Registered user state to a white circle with an arrow inside on the Lapsed state
Your user state map is similar to the following:
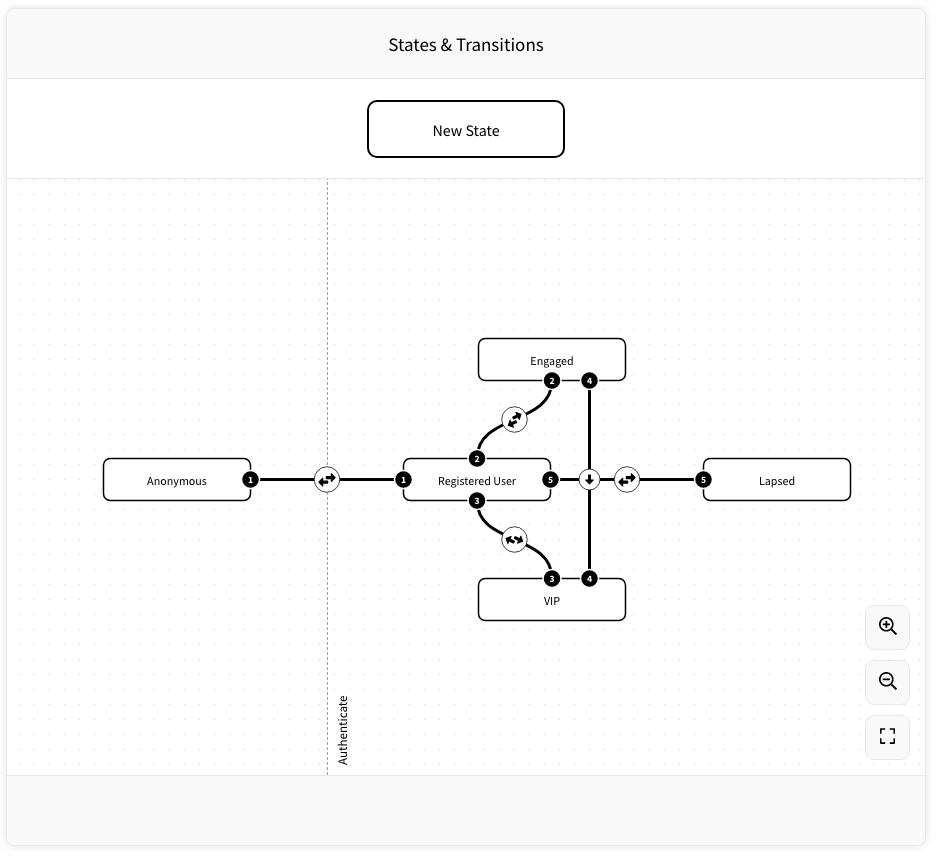
Select the Save button under the user state map canvas to save the transitions you have created.
We are now ready to add our states to a rule. In this example, we are going to use a sub rule to reduce the complexity of our main rule.
