Product Grants
The Product Grants section defines the products that are granted to the members of the account.
Note: Before you can grant products, you must create the products. For further information on creating your products, see the Create a Product topic.
To complete the Product Grants section, complete the following steps:
- To grant a product, select the Grant a Product button
The Grant a Product dialog box displays, as illustrated below:
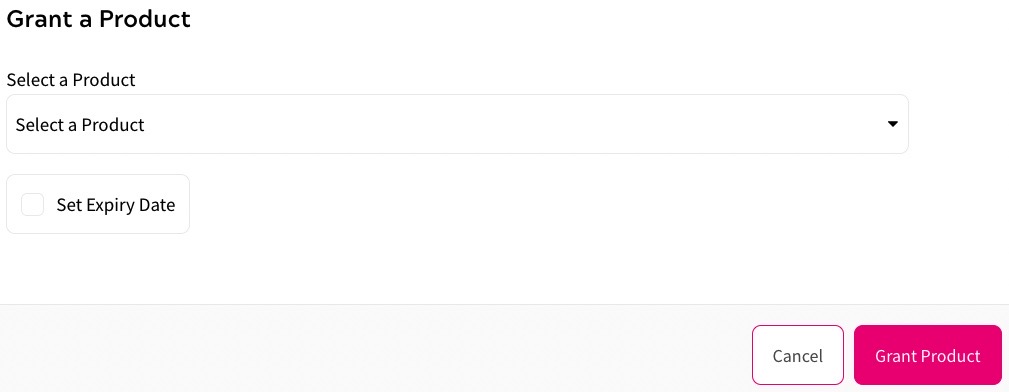
- Select the product to grant from the Select a Product drop-down menu
- If you want to set an expiry date for the product grant, select the Set Expiry Date checkbox
A further field displays, as illustrated below:
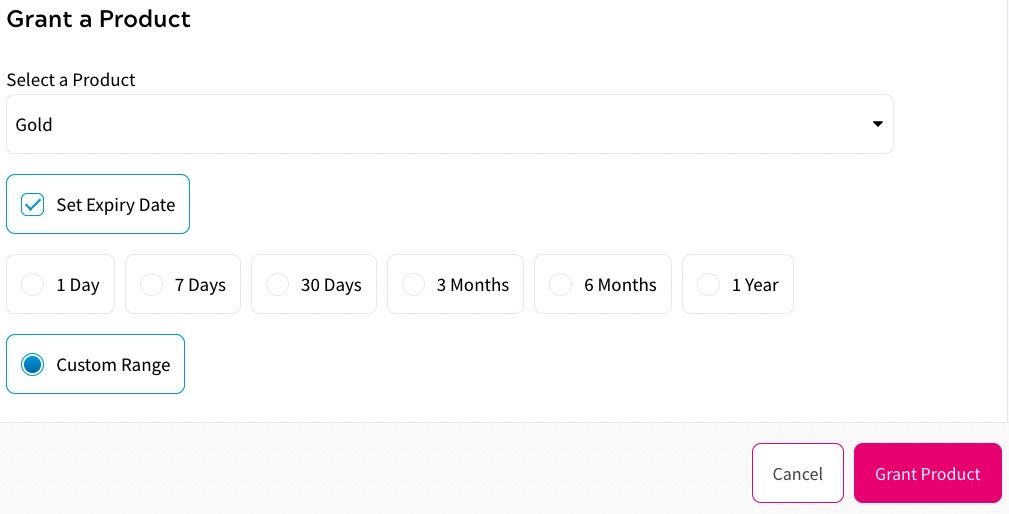
- Select the expiry date option that matches your requirements. The options are as follows:
- 1 Day
- 7 Days
- 30 Days
- 3 Months
- 6 Months
- 1 Year
- Custom Range
If you select Custom Range, further options display, as illustrated below:
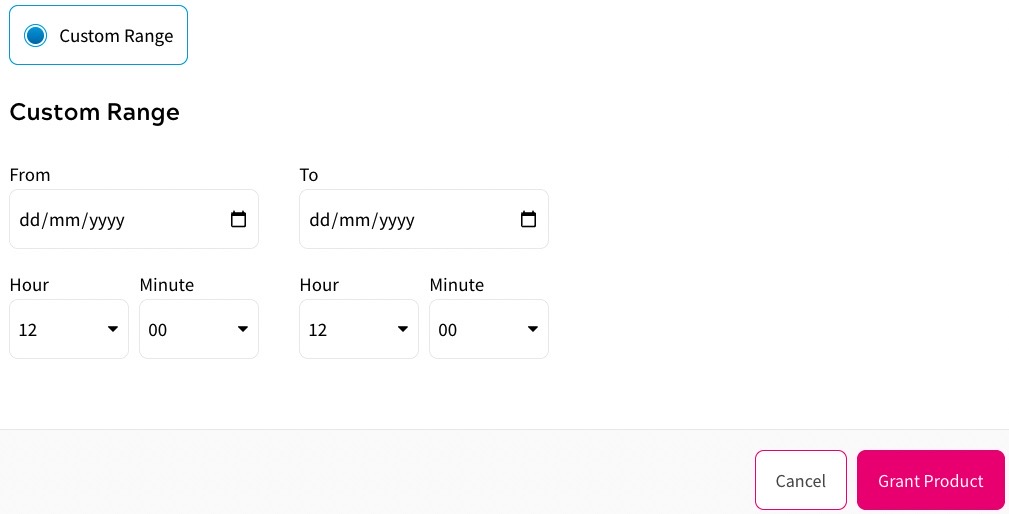
Define the period for which you want the product grant to be active as follows:
- Enter the date on which the product grant starts in the From text box
Note: You can also select a date using the calendar. To do this, select the calendar icon at the end of the From text box.
- Select the time to start the product grant from the Hour and Minute drop-down menu options under the From field
- Enter the date on which the product grant ends in the To text box
Note: You can also select a date using the calendar. To do this, select the calendar icon at the end of the To text box.
- Select the time to end the product grant from the Hour and Minute drop-down menu options under the To field
- Enter the date on which the product grant starts in the From text box
- Select the Grant Product button to save the product grant details and return to the Add Account screen. Selecting the Cancel button displays the Add Account screen without saving your updates.
The following illustration provides an example of a Product Grants section that grants the Gold product for a custom period to members of the account:
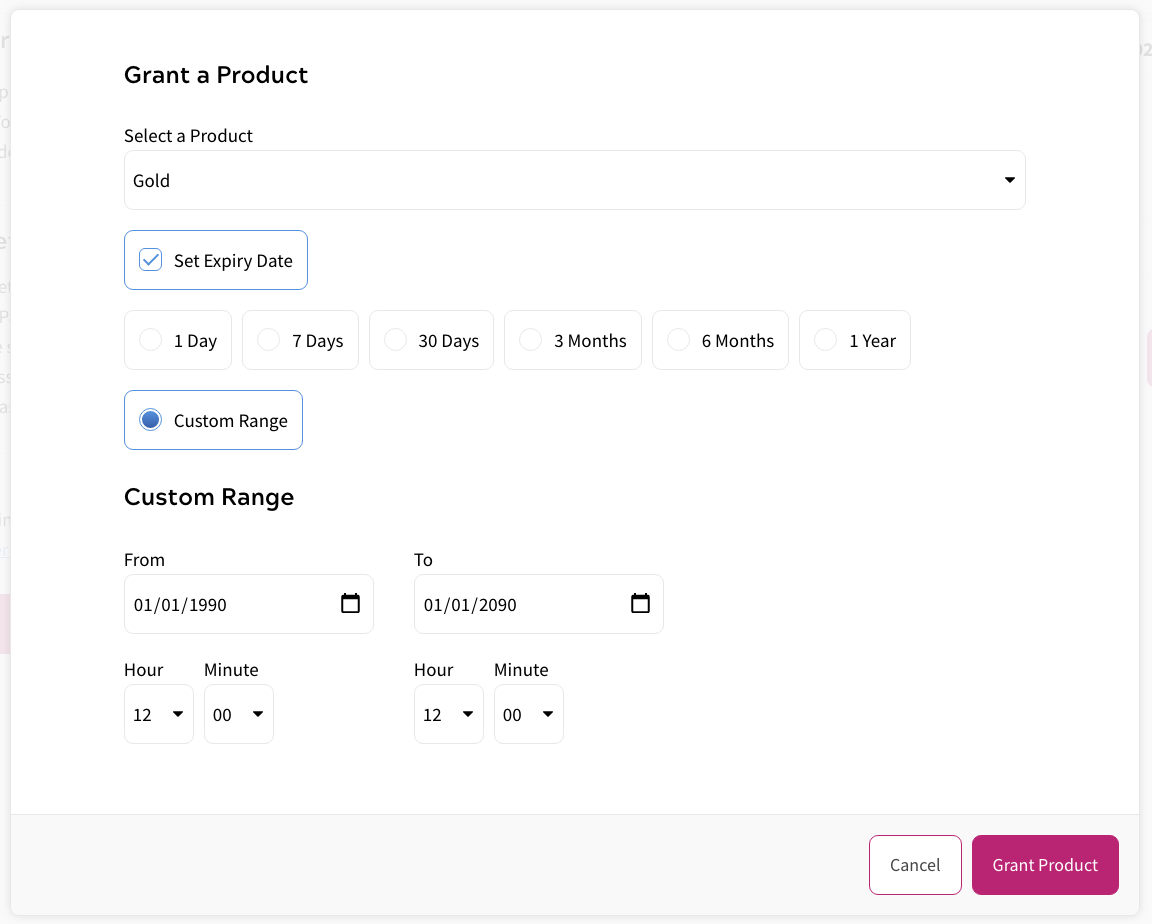
Next, complete the Account Branded Pages section.
