Add a Site
To add a site, complete the following steps:
- Select Delivery
- Select Sites
The Sites screen displays. If you have already created any sites that use the Zephr CDN, they are listed at the bottom of the screen, as illustrated below:
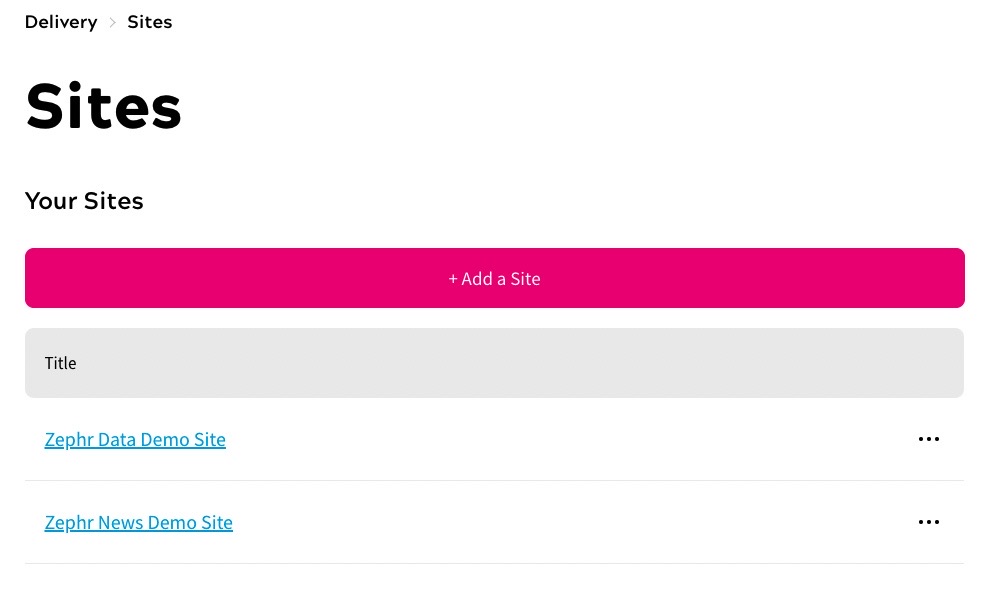
- Select the Add a Site button
The Add a Site screen displays, as illustrated below:
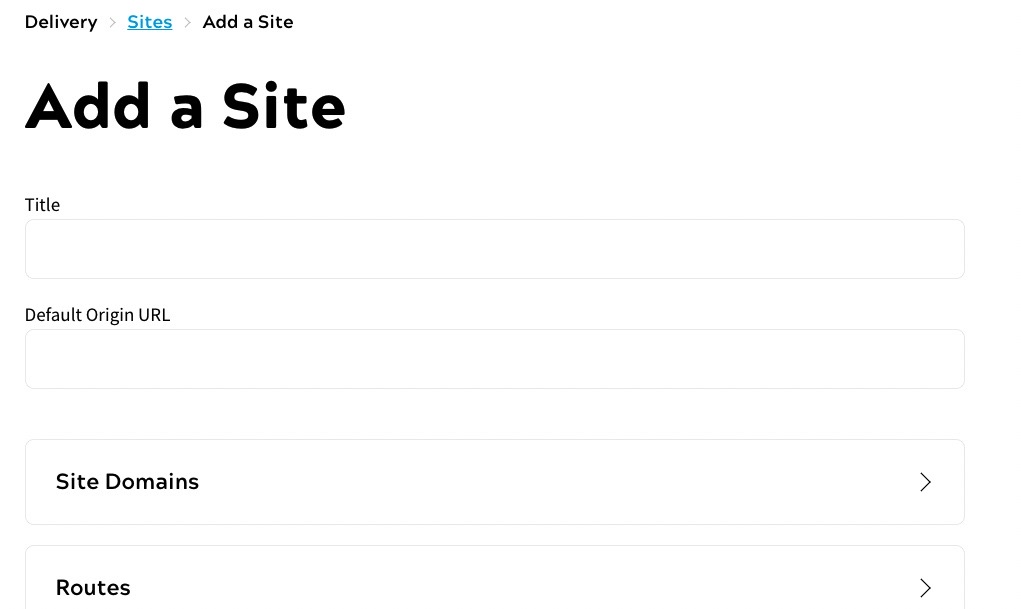
- Enter a title for your site in the Title text box
Note: Zephr recommends that your title reflects the base URL of your site. For example, for www.zephr.com, we would enter Zephr in the Title text box.
- Enter the base, or origin, URL of your site, including the correct hypertext transfer protocol (HTTP or HTTPS) in the Default Origin URL text box
The origin URL is the URL to which your domains, or vanity URLs, would point if you were not using the Zephr CDN.
The Zephr CDN sits between your domain and your origin URL to serve content, create custom user journey rules or transformations and add user authentication. Your vanity URLs point to the Zephr CDN, which points to your origin URL.
Note: The origin URL must differ from the domain used by your customers.
For example, if you have a site with a vanity URL of www.mysite.com that is actually a WordPress site on the wp-adminmysite.com domain, the origin site URL is the WordPress site URL, wp-adminmysite.com. In this example, you must also ensure that the Site Address and WordPress Address can be set up in WordPress as different URLs to ensure that the access to the origin URL does not include the public site served by Zephr.
If you are not using the Zephr CDN, the origin URL points to your live site. You must configure the CORS allowed origins, as described in the Configure the Browser topic to use the Decision API.
- Configure the site settings as required. You can do the following:
- Configure the URLs used by your customers to access your site through the Zephr CDN. For further information, see Configure Site Domains
- Point different requests to different origins. This is normally used for more complex site structures. For further information, see Configure Routes
- Set up rules for content caching; for example, to improve site performance. For further information, see Configure Cache Rules
- Configure what is sent to the customer’s browser, such as scripts for browser-side decisions and reCAPTCHA for registration forms to establish that the user is a human. For further information, see Configure the Browser
- Manage the error pages displayed when there is an issue with your site. For further information, see Manage Template Pages
- Set specific headers for use in requests; for example, to set the site header to your site domain instead of your origin URL. For further information, see Set Request Headers
- Configure the authorisation settings for third-party sign on. For further information, see Configure Third-party Authentication
- Define the logo and background colour to use on your pages. For further information, see Define Your Style Guide
- Select site-specific login providers. For further information, see Select Login Providers
- Swap the email templates. For further information, see Select Email Templates
- Define the options available to registered users to update their subscriptions in their preference centre. For further information, see Subscription Plan Options
- Select the Save button to add the site
Your site is added to the list of sites at the bottom of the Sites screen.
