Product Property
The Product Property allows you to set up customised rules that dynamically returns a group of Products for display as part of an offer. You can define product outputs that could contain one or more products, and then build your rules using those outputs.
Below is an example product rule that will return different products to the end users based on whether they are on a mobile device or not.
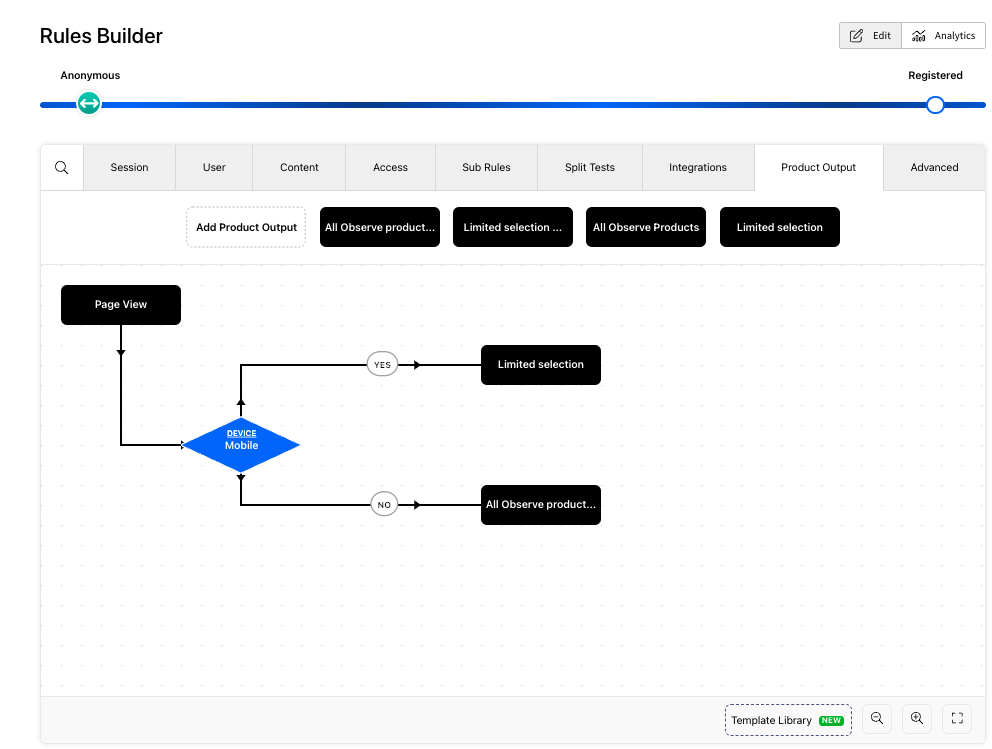
For detailed information about how to use the Rules Builder, see the Rules Builder section.
Below is an example of the returned product information:
"products": [
{
"id": "observe-basic",
"label": "Observe Basic",
"description": "",
"features": [
{
"id": "automatic-data-capture",
"label": "Automatic data capture",
"description": " ",
"type": "SDK"
}
],
"sharingLimit": 0,
"metadata": {
"order": 1,
"recommended": false
},
"prices": [],
"properties": {
"session-limit": 1000
}
}
]
Note that you can customise attributes in the format of key-value pairs on each product. Attributes will be returned with the product in the properties object. When the rule is triggered, the properties will be returned along with the products.
Add or update attributes for a product
Product attributes allow the information in the Billing Product Catalog to be augmented and overridden with more specific data on an offer level. You can set up product attributes from the product details pages that can be accessed from the Catalogue section. You can add or update product attributes either when creating a product, or editing an existing product.
Available attribute types are Text, Link and Number.
For example, you can add a Link attribute to reference an image that is hosted outside Zephr.
For more information about adding products to your Catalogue, see Create a product.
Override attributes in rules
In addition to using the values defined in the product Catalogue, you can also override the existing values and apply new ones for specific rules.
Note that each product output attribute can only be updated with one value per rule.
To override the properties of a product, take the following steps:
-
Enter the Add product output, or Edit product output screen, click the Override Attributes button of the product you want to edit

-
Select the attribute to be overridden
-
Specify the new value
-
Click the Add icon to override the value of more attributes
-
Click Save.
After overriding an attribute, you can remove or further update the overridden values.
