Session
The decision nodes that are available under the Session segment title are as follows:
- Device Type
- Date & Time
- Session Start Date
- Contact Capture (Only available for anonymous users)
- Country
- State
- City
- Zip Code
- Session Count (Only available for registered and customer user types)
Session types and durations
A session in Zephr represents a period of user interaction identified by a unique sessionId. The type and duration of the session depend on the user’s authentication state.
| Session Type | User State | Duration | Key Identifier |
| Anonymous Session | Unidentified users | 20 weeks (140 days) | userId = sessionId |
| Authenticated Session | Logged-in users | 1 year (365 days) | Unique userId separate from sessionId |
| Partially Registered Session | Users who have started registration | 1 week (7 days) | N.A. |
| Recognised Session | Previously identified users | 1 week (7 days) | N.A. |
Split Test allocations are determined when a session is created and remain consistent for that user across future sessions. For more information on how allocations persist in A/B tests, see Split Test Node.
Device Type
Use this decision point to define a decision based on the device used to access the feature.
Select the device on which to base the decision from the following options:
- Desktop: For example, a Windows PC or MacOS X-based computer.
- Mobile: For example, a mobile phone or tablet/li>
- Appliance: For example, a Smart TV or games console.
- Crawler: For example, a program that automatically browses a site to create entries for a search engine index.
Note: You can grant access to the web crawlers used by Google, Bing, Apple, LinkedIn and Yahoo when setting up your feature. For further information on allowing or denying these web crawlers, see the Creating and Managing Zephr Features topic. You only need to use the Crawler device decision node to control access for other crawlers. The IP address of any crawler allowed access using a decision node is not verified by Zephr.
Date & Time
Use this decision point to define a decision based on the date and time at which the end user accesses the feature.
Select the condition to apply from the Before or After radio buttons.
- If you select Before or After, enter the date in the Date text box, select the hour from the Hour drop-down menu and the minute from the Minute drop-down menu
- If you select Between, enter the start date in the From text box and the end date in the To text box and select the start and end times in the Hour and Minute drop-down menus beneath the date fields
By default, the Use Local Time checkbox is selected. This means that the dates and/or times are taken from the end user’s local time. To use the system time, deselect the checkbox.
Session Start Date
Use this node to configure a decision based on the date and time the end users start the session.
You can define a decision based on a specific time and date, for example, after 12:00 PM 2023/08/01, or a time in a day, like after 12:00 PM every day.
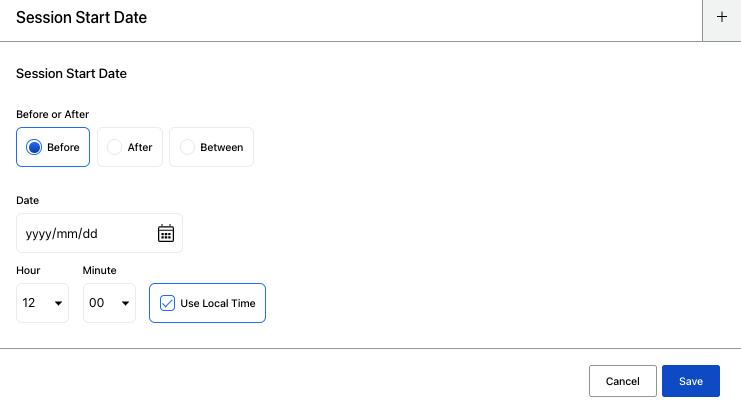
To configure a Session Start Date decision node, take the following steps:
- On the top of the Rules Builder Canvas, click User, and then drag the Session Start Date node to the canvas.
- Select either to specify a fixed time and date, or only a time in day.
- Complete the required settings to set up the decision. Note that by default, local time of the end users will be used. Alternatively, a specific timezone can be chosen for the comparison.
Contact Capture
Use this decision point to define a decision based on whether the anonymous user has completed the contact capture form. This aids in determining whether to display the contact information if it has already been filled in. The node is displayed only when creating decision nodes for anonymous users.
Country
Use this decision point to define a decision based on the specific country from which the feature is accessed.
Select the country on which to base the decision from the drop-down menu.
State
Use this decision point to define a decision based on the specific state from which the feature is accessed.
Enter the state on which to base the decision in the text box.
City
Use this decision point to define a decision based on the specific city from which the feature is accessed.
Enter the city on which to base the decision in the text box.
Zip Code
Use this decision point to define a decision based on the specific postal area from which the feature is accessed.
Enter the zip code on which to base the decision in the text box.
Session Count
This is displayed only when creating decision nodes for registered users. Use this decision node to trial different session limits and add different outcomes for specific numbers of remaining sessions and when the session limit has been exceeded.
Specify the maximum number of sessions that a user can have at one time from Number of Sessions.
Select the Add A Remaining Session button, a further field displays. Enter the count at which you want to add an output in the Remaining Count text box. You can add as many Remaining Session outputs as required by repeating the steps.
