Send a Verification Link
To send an email to allow the user to verify their email, complete the following steps:
- Select Identity from the main menu
- Select Users from the menu options
- Select the user from the list, or use the filter to find the user. For further information on using the filter, see the Search or Filter the User List topic.The User Details screen displays.
- Select the User Actions button
- Select Deliver Verification Link
If you have a single site setup, the Deliver Verification Link dialog box displays as illustrated below:
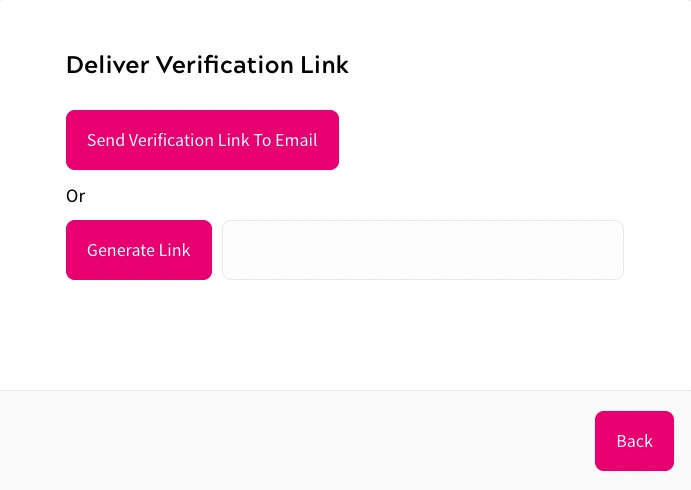
You can do any of the following:
If you have multiple sites setup, the Deliver Verification Link dialog box displays as illustrated below:
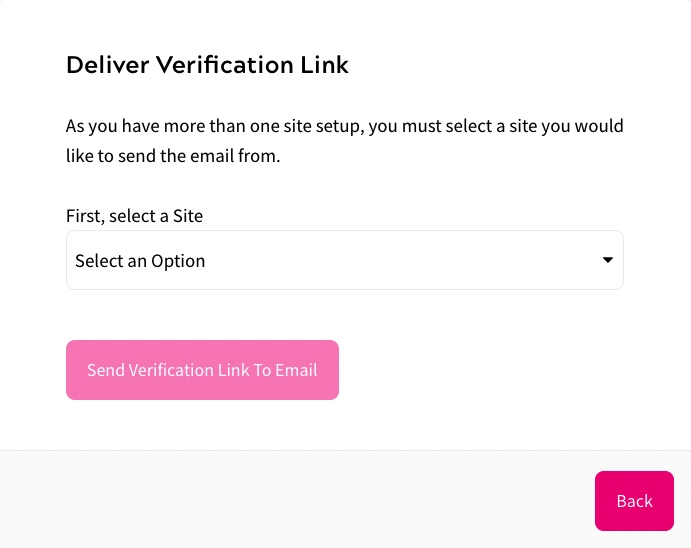
Select the site for which you want to send the verification link from the First, select a Site drop-down menu.
You can do either of the following:
If sending the verification link to email, a confirmation message displays, as illustrated below:
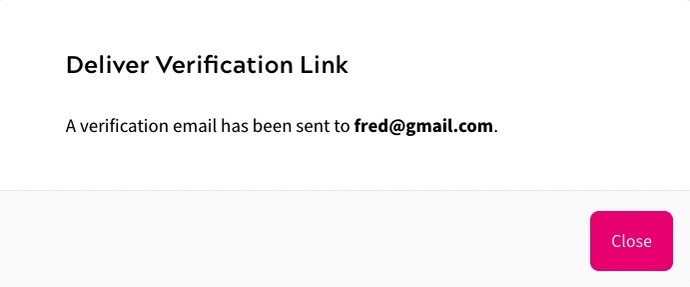
Select the Close button to return to the User Details screen.
- Select the Send Verification Link to Email button to send the User Email Verification email to the user’s email address
- Select the Generate Link button to generate a link, which is displayed in the text box beside the button. Select the text box to copy the link to your clipboard. Use this option if the end user cannot receive the link through email; for example, if the email is blocked by a firewall
- Select the Back button to return to the User Details screen without sending an emailNote: If you select the Generate Link button, you must select the Back button after copying the link to return to the User Details screen.
- Select the Send Verification Link To Email button to send the User Email Verification email to the user’s email address
- Select the Back button to return to the User Details screen without sending an email
Note: The email verification link expires after 12 hours. If the end user does not verify their email within this period, you must generate a new link.
