Manage Key Pairs
The Zephr REST API is secured using key pair authentication.
After creating a key pair, a request can be signed using a hash-based message authentication code (HMAC), which allows the request to include the role and identity of the admin user who owns the key pair.
Key pairs created in the Admin Console allow an integration service to act on behalf of the admin user who generates them.
Note: Zephr recommends that you create a generic admin user in your Admin Console for key pair generation; for example, team@<yourcompany>.com. This is because keypairs are user-specific. This means that key pairs are not lost if an admin user’s access is removed.
You can do the following:
- Create a key pair
- Add notes to a key pair
- Delete a key pair
Create a Key Pair
To create a key pair, complete the following steps:
- Select the Admin User Settings icon.
- Select Key Pairs
The Manage Key Pairs screen displays, as illustrated below:
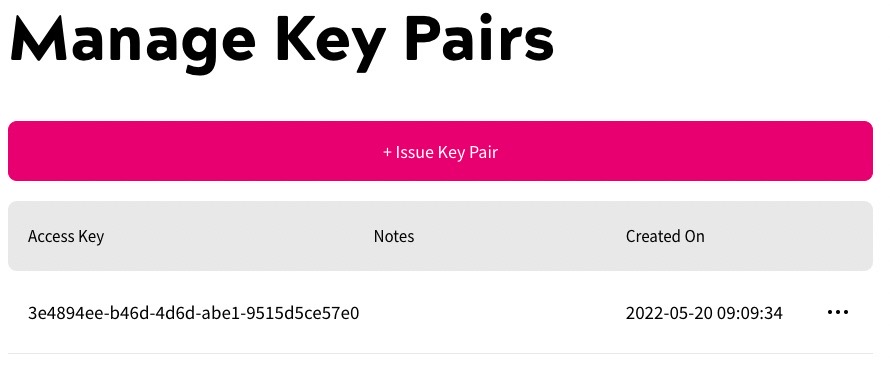
Your current key pairs are listed.
- Select the Issue KeyPair button
The Key Pair Created dialog box displays with the generated Access key and Secret key are generated, as illustrated below:
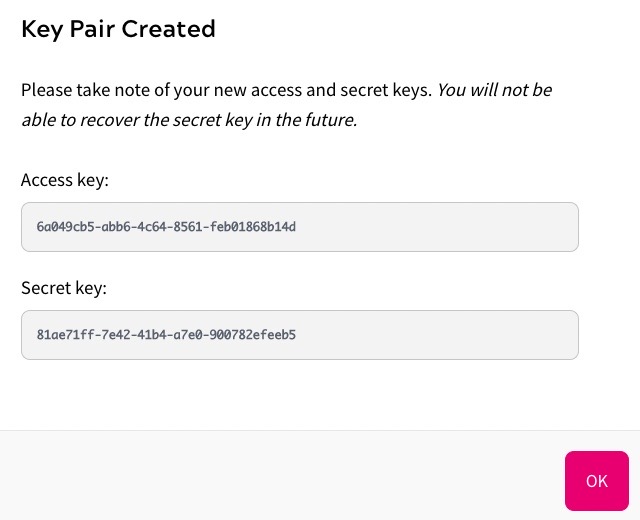
Note: Ensure that you make a note of the Secret key and store it securely, as you cannot retrieve it after closing this dialog box.
- Select the OK button to close the dialog box
Using the REST API
You can also create keypairs using the REST API using the following POST request:
POST /v3/admin/users/{user_id}/keypairs
Note: No body is required in this request.
The response to this POST request is as follows:
{
"access_key": "access key...",
"secret_key": "secret key...",
"message": "Keypair created: you will not be able to recover the secret, so take note of it"
}
Note: As the Secret key cannot be recovered, ensure that you record the payload from this request and store it securely.
Key Pair Notes
To add a notes to a key pair, complete the following steps:
- Select the Admin User Settings icon
- Select Key Pairs
The Manage Key Pairs screen displays.
- Select the three dots at the end of the row for the key pair to which you want to add a note
- Select Edit Notes
The Notes on Key Pair dialog box displays, as illustrated below:
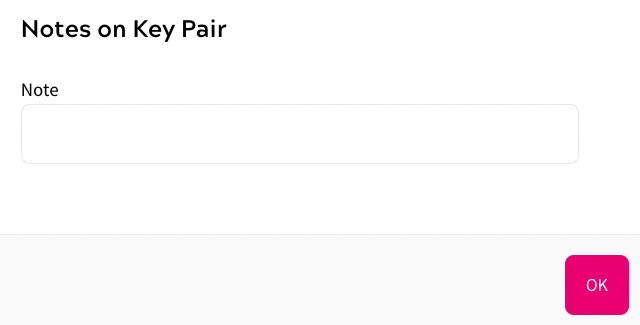
- Enter your note in the Note text box
- Select the OK button to save the note and close the dialog box
The note is displayed in the Notes column of the Manage Key Pairs screen.
You can update a note by following the steps above.
Delete a Key Pair
To delete a key pair, complete the following steps:
- Select the Admin User Settings icon
- Select Key Pairs
The Manage Key Pairs screen displays.
- Select the three dots at the end of the row for the key pair to which you want to add a note
- Select Delete
A confirmation dialog box displays.
Note: You cannot undo the deletion of a key pair.
- Select the Yes! Delete the Key Pair button to delete the key pair and return to the Manage Key Pairs screen. Selecting the Cancel button closes the dialog box without deleting the key pair
